A measurement with history enabled is a feature that allows you to view the past readings of a plant item. This enables maintenance teams to access crucial information about past readings, so they are able to make decisions on the spot about the best call to action today.
To access this feature in Obzervr Capture, the history setting needs to be applied in Obzervr Manager. To find out how keep reading.
Step 1: Create a Fragment Template
If you already had a Template, you can skip this step.
- Open Obzervr Manager and navigate to the Fragment Templates page.
- Click the addition symbol "+", on the Templates panel, and choose Measurement to create Measurement Template.
- Fill in the relevant mandatory information.
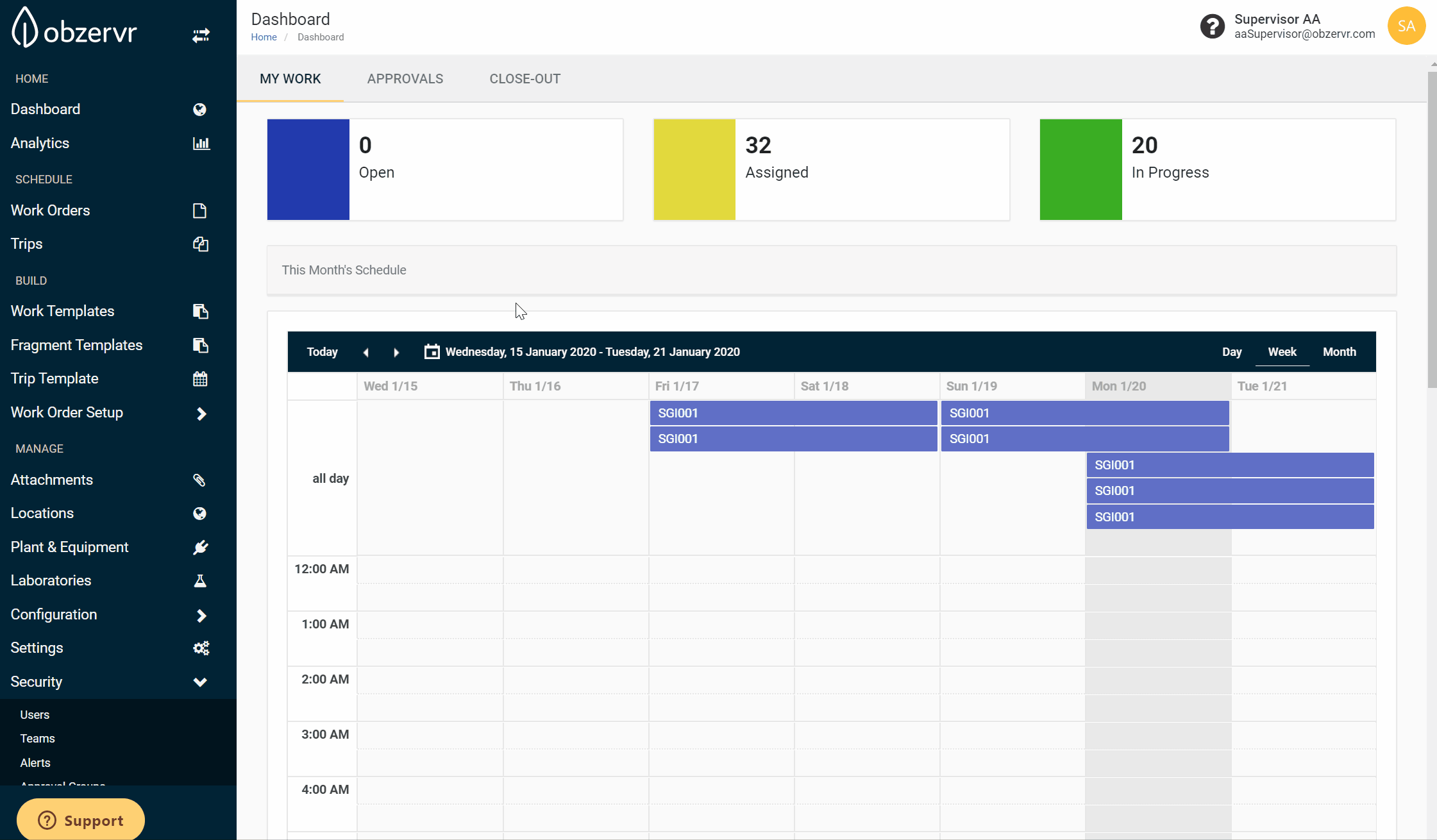
Step 2: Enable "history" option for the selected measurement
- Select the newly created measurement or your desired measurement.
- Choose any type for it, except Drawing and Multi-Select. Click Apply to finish creating the measurement.
- Click on Option and enable "history".
- Input the number to indicate the number of past readings that you want to show on the app.

Step 3: Add Measurement Template to Work Template
-
Navigate to "Work Templates" page. Create a new Work Templates or select an existing Work Template then fill in the relevant information.
-
Add the measurement in step 1 & 2 by enabling "Use Template?".
-
Save and publish the Work Template.
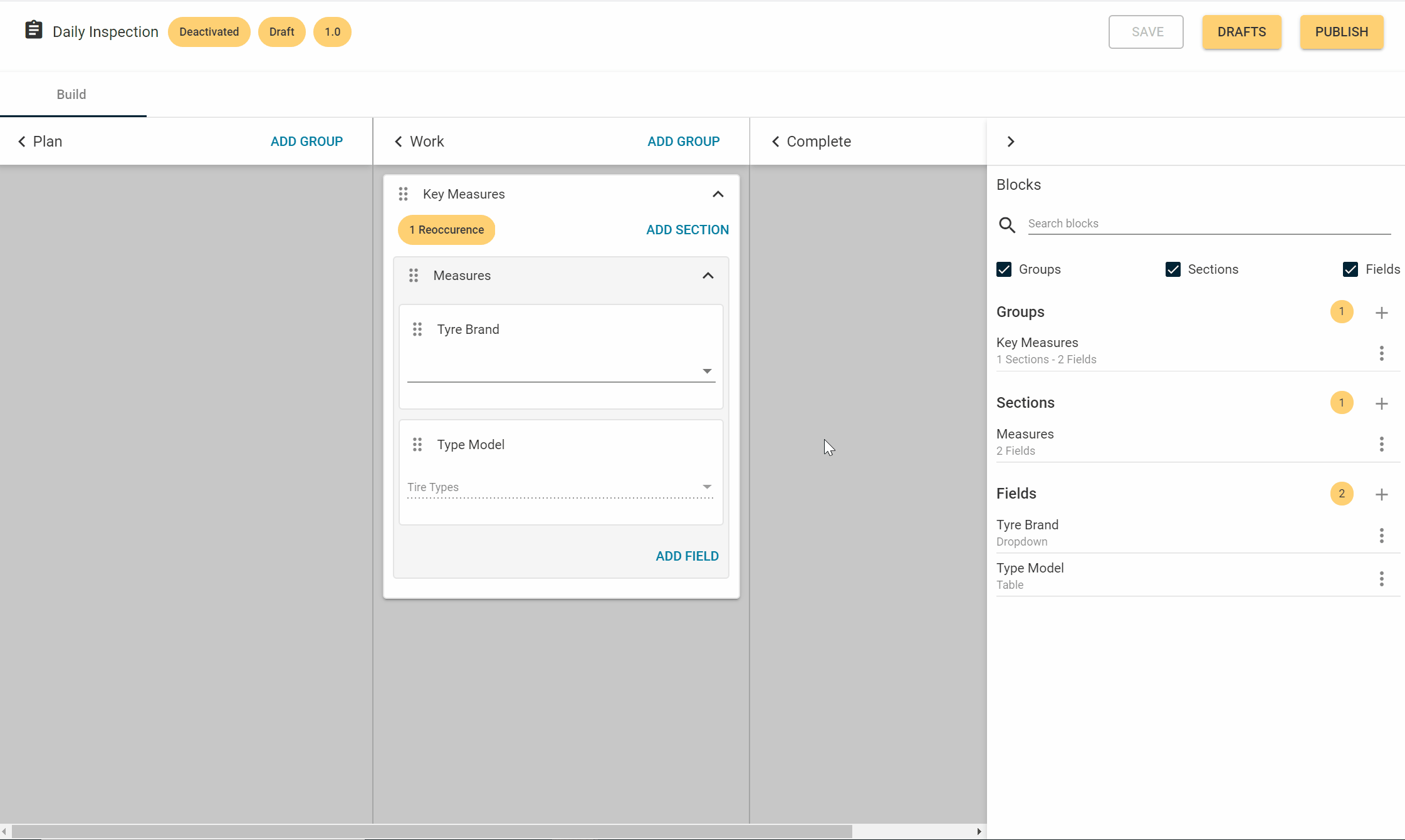
Result. In this example:
- You can see the previously recorded readings by clicking the history
 icon on the top-right corner of the measurement.
icon on the top-right corner of the measurement.
- Note: Importing the measurement as a template does not import its past readings. Removing the template would also remove the history feature for the measurement.
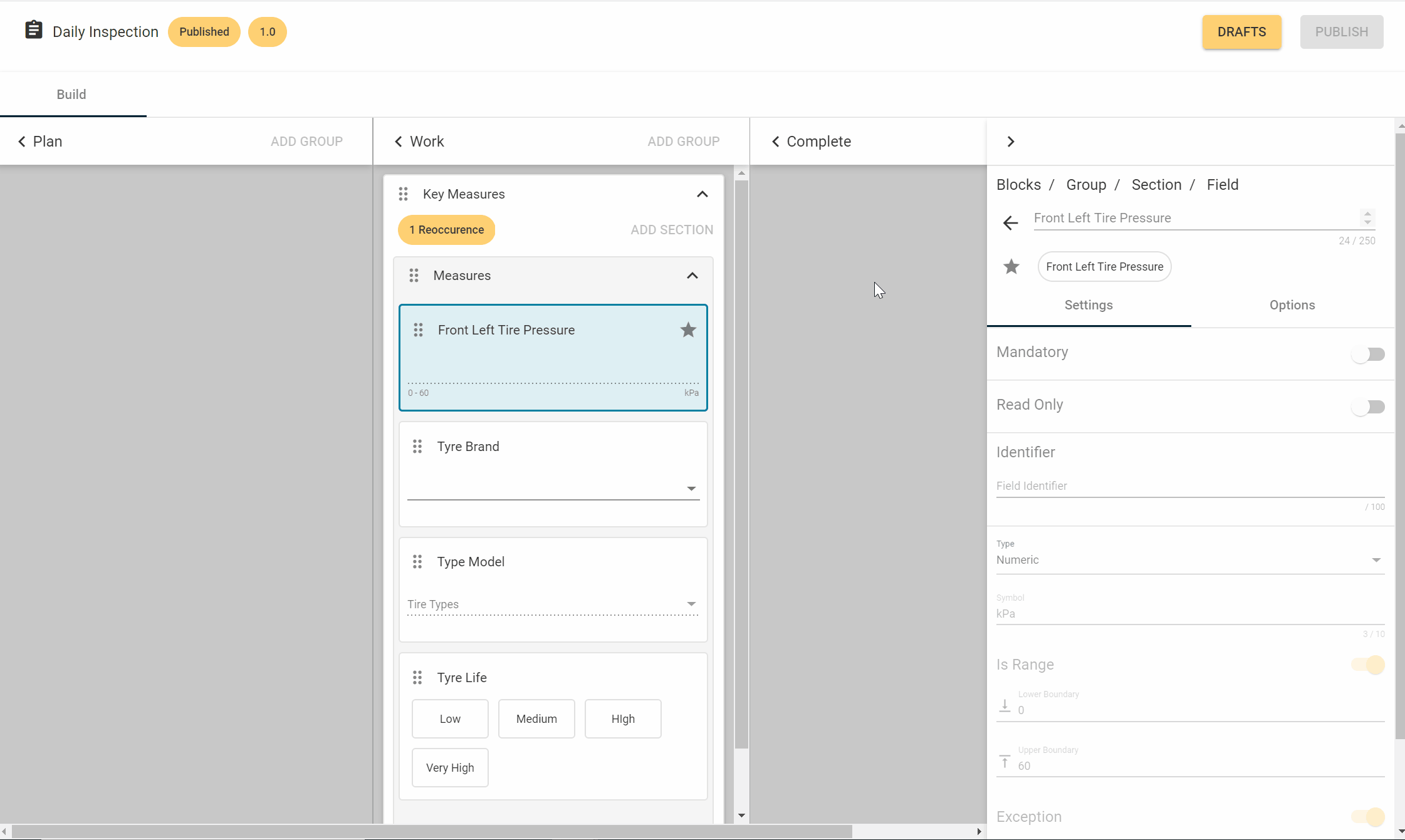
Want to hear more about Obzervr? Check out our support videos, website (www.obzervr.com), or social media pages (LinkedIn, Twitter or Facebook).
Leave a comment below and click to let us know if this article was helpful!
Comments
0 comments
Please sign in to leave a comment.