With Capture v1.42.9 and Designer & Manager v41.31, we bring you a new feature on the Designer that will help you to create a Listing Group, meant as a succinct list of items for reference, each item in the list is a separate listing group. This feature can be used to represent a "pick list" in the Work Order.
This article will explore how to set up Listing Group and its features in Designer and how this can be used in Capture and viewed in Manager. Please note that you will need access to Work Templates, the Designer and the Group needs to be reoccurrences to set up this feature.
Let's begin!
Please note, a listing group presents field data for reference purposes only. Each field is shown as a single line with none of the input options available with the regular field.
1. Setting up the Listing Group in Designer
This feature is set up in the Work Template via Designer with the following steps:
- Open the Work Template that needs updating, make a draft and select/create the group that uses this feature
- Ensure the group is enabled with either Reoccurences or Named Reoccurences
- Listing Group will be enabled automatically
- Save and Publish the Work Template as normal.
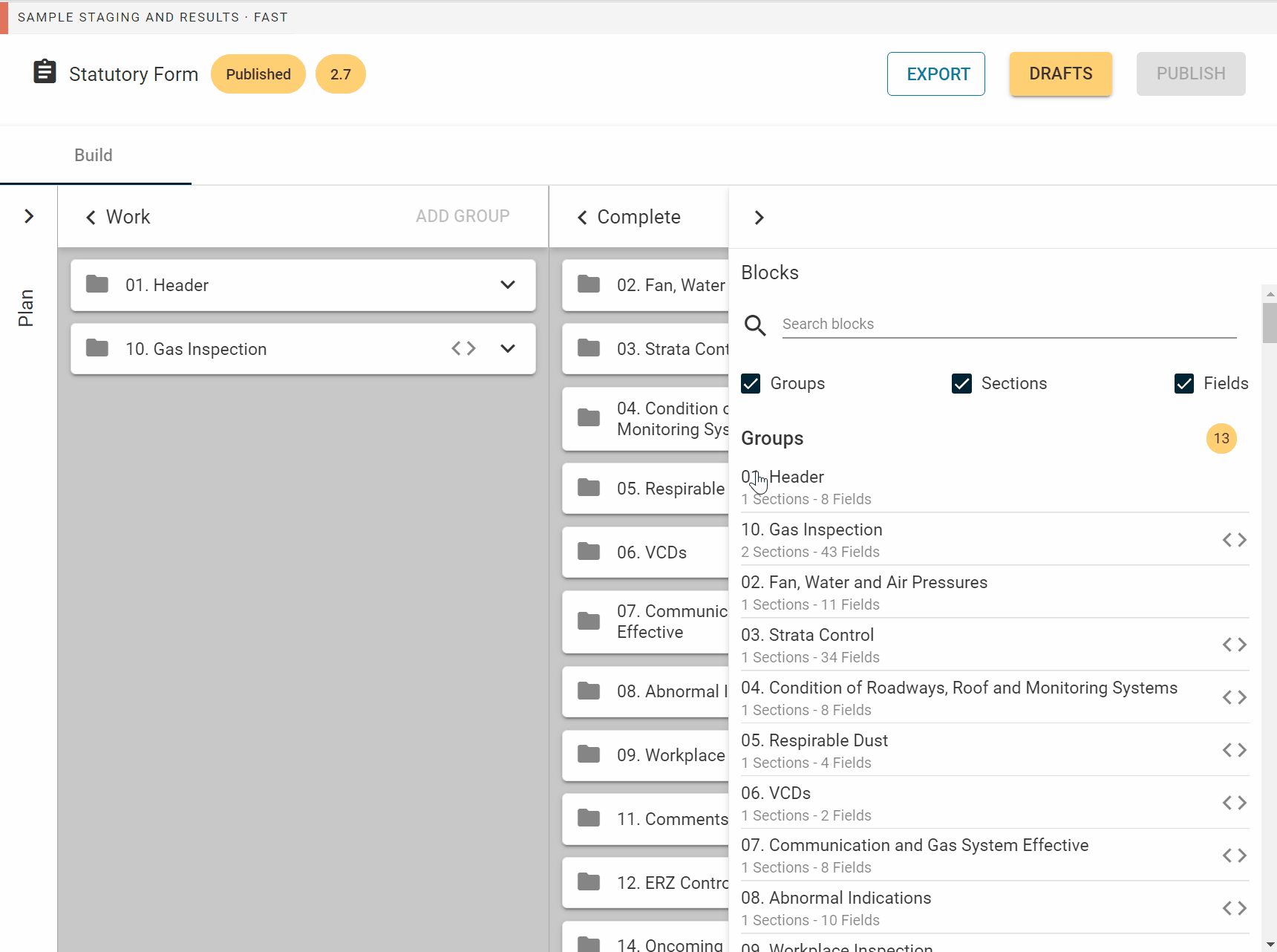
Figure 1: How to enable Listing Group in Manager
2. Using the Listing Group in Capture
Once a Work Template has been configured using the Group Summary and you have created a Work Order from this template, on Capture, you will see all fields in the selected group present as a succinct list
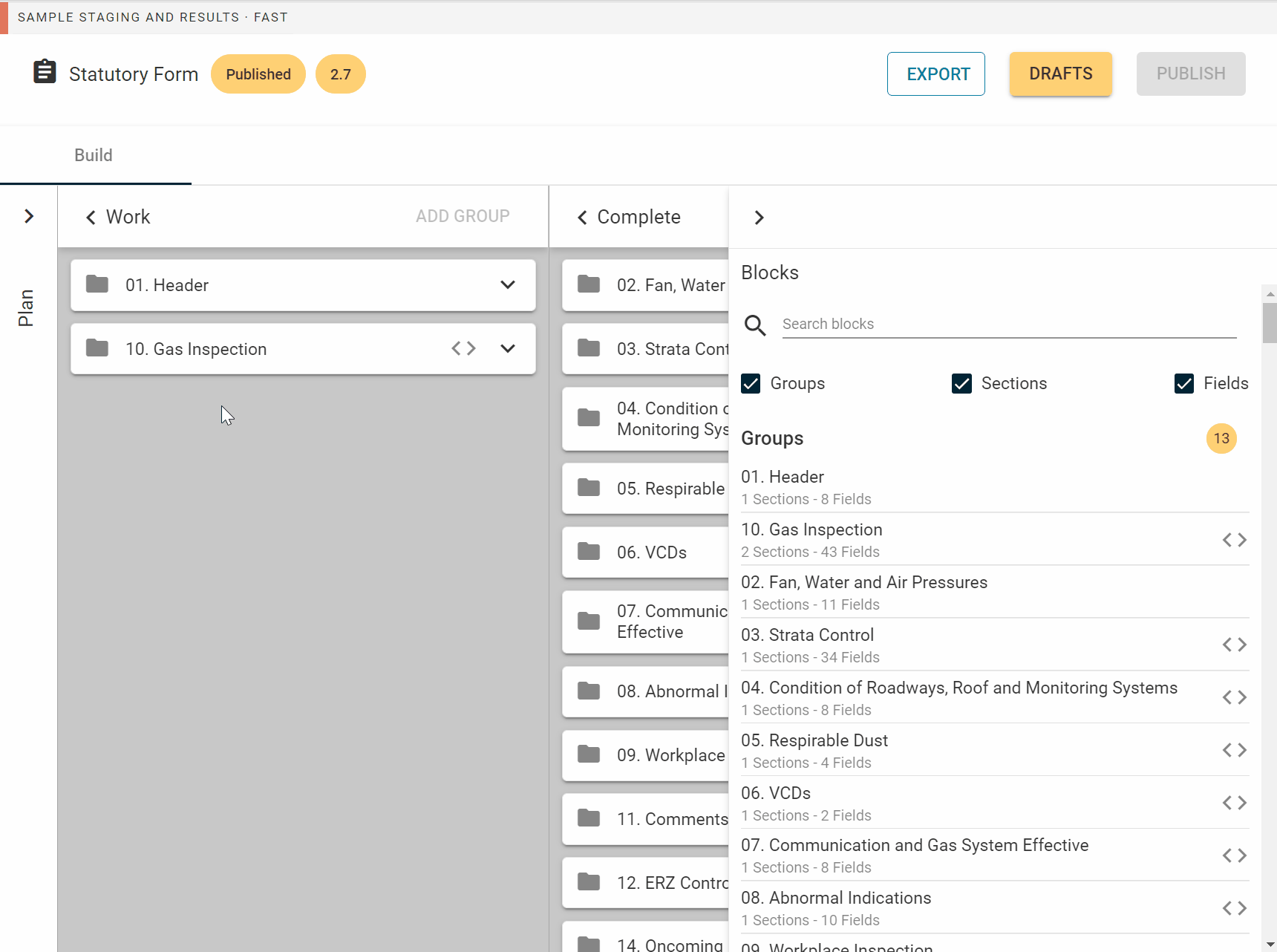
Figure 2: How Listing Group presents in Capture
That's it! Hope you enjoyed the article!
---
Want to hear more about Obzervr? Check out our support videos, website (www.obzervr.com), or social media pages (LinkedIn, Twitter or Facebook).
Leave a comment below and click to let us know if this article was helpful!
Comments
0 comments
Please sign in to leave a comment.