There are multiple steps to setting up a Configurable Workflow. If you haven't already, please go and read the preceding two articles to understand the context and how a configurable workflow works:
This article will describes the steps to set up a workflow, across the following key areas:
- Tenant Configuration
- Configure Workflow Work Template
Tenant Configuration
Configuring your tenant to support workflow is simple but requires Obzervr support. The following requires Obzervr support:
- import a custom Work Template to the tenant and publish – ‘Workflow Template’;
- configuration of a new Team – ‘WorkFlow’
- Work = ‘Workflow Template’
- Location = any active location.
- Supervisors = users that will configure workflows, within the tenant.
- configuration of two (2) WebHooks: -
- workflow-rename-assignment; and
- workflow-engine.
Note: an API key will be required within the tenant to support webhook execution. The following requires client configuration:
- configuring which users will be supervisors of the ‘WorkFlow’ team – i.e. those users that will configure / update / manage workflows, within the tenant.
Workflow – Configuration
Once the tenant is configured to support workflows, WorkFlow team users will be able to configure workflows, by simply creating work / assignments, using the Workflow Template, in Capture.

Workflow Template
The Workflow Template:
- supports users to configure simple and / or complex single or multi-step workflows;
- is comprised of the following:
- Workflow Name (Group)
- Workflow Triggers & Actions – Step (Multi-Instance Group)
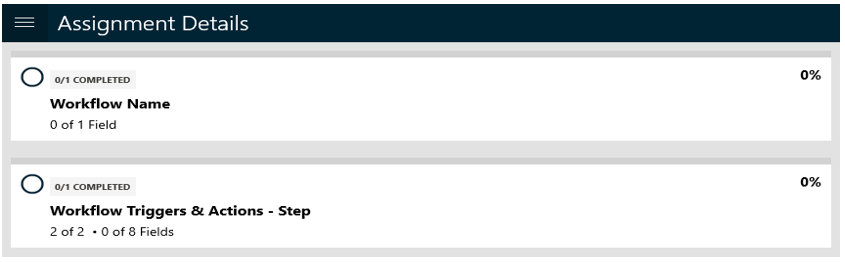
Workflow Template – Workflow Name (Group)
The Workflow Name (Group) contains one (1) mandatory field - Define Workflow Name. The value entered should support referencing what the workflow affects – e.g. Auto Finalisation for Team XYZ. Once the field value is captured, set the Workflow Name (Group) to complete and proceed to the ‘Workflow Triggers & Actions – Step’ group to define the workflow.
The field length must not exceed 50 characters and the value must not contain double spaces or special characters (incl. /, \ or %), however hyphens and underscores are supported.
Note: Once the workflow assignment status is set to Completed, the workflow-rename-assignment webhook will update the workflow assignment name to-be the field value entered.
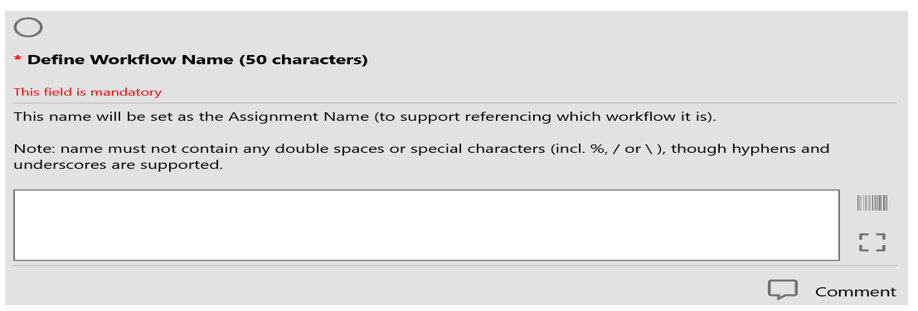
Workflow Template – Workflow Triggers & Actions (Multi-Reoccurrence / Instance Group)
The Workflow Triggers & Actions – Step (Group), supports configuration of one or many workflow steps. Additional steps (i.e. beyond Step 1) can be added by clicking the + icon (below, top right).
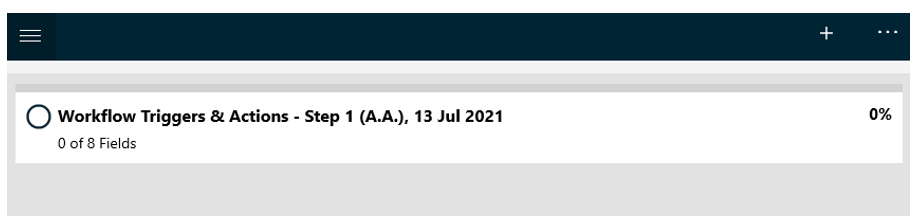
Note: if the workflow requires only one (1) step, simply configure the values within the single group instance / reoccurrence visible. Upon selecting the Workflow Triggers & Actions – Step N (group reoccurrence / instance), user is presented with:
- If section
This section contains fields that support specifying the assignment values the workflow should listen for, within that workflow step; - Then section
This section contains fields that support specifying the update/s to be applied to the assignment, when the workflow engine determines the values, specified in the if fields (for the workflow step) are present for an assignment. - Then Add Group Fragment/s to Work (Optional) child group
(group reoccurrence / instance)
This child group is optional and supports configuring zero, one or many group instances, that contain fields that enable specified Group Fragment Templates, published within the tenant, to be added to the work / assignment, for a specified phase, with a specified name.
Important: A Group Fragment Template cannot be added to the same phase, multiple times, for the same work / assignment. - Then Remove Group Fragment/s to Work (Optional) child group
(group reoccurrence / instance)
This child group is optional and supports configuring zero, one or many group instances, that contain fields that enable the remove of Group Fragment Templates from the work / assignment.
Note: each field offers assistive text to support understanding how to configure the field (incl. the supported values to-be set).
If Section Fields
Note: If section fields are used as filters to determine when the workflow step should execute.
These filters can be used independently or in combination with each other; e.g.
- If Team = XYZ – would execute for all work / assignments with that team value;
- If Work Has Group = XYZ and Team = ABC and Assignment Status = Completed – would execute for all work / assignments with both the specified Group Fragment / Group Fragment Template and the Team, when Assignment Status set to Completed.
Note: please refer to ‘Workflow – General’ section for guidance on when the if conditions of a specific workflow step are considered and specified then updates are applied.
The following fields support filtering / determining when the workflow should execute:
- Work has Work Template
This is an optional field and should be used where the intent of the workflow step is to only trigger when the work / assignment contains the Work Template (Template Identifier) specified here; else leave it blank.
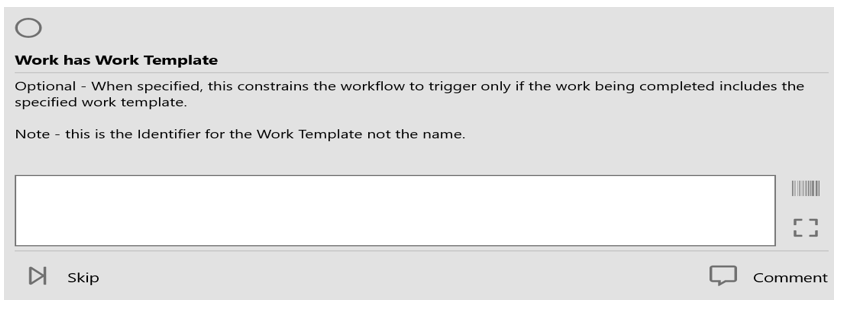
- Work has Group Fragment Template
This is an optional field and should be used where the intent of the workflow step is to trigger when the work / assignment contains the Group Fragment Template specified here. Where set, the value entered must be the Group Identifier of the Group Fragment Template; else leave it blank.
Note: this field must have a value where the If field: ‘Group Status’ (see below) value is set.
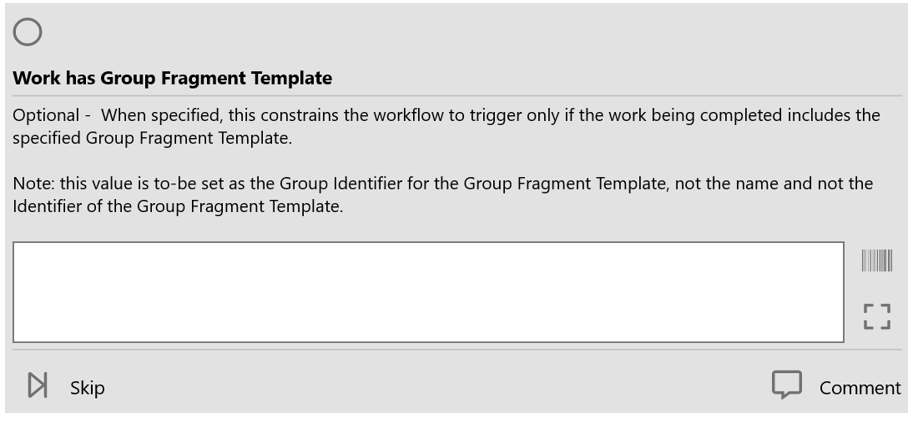
- Team
This is an optional field and should be used where the intent of the workflow step is to trigger when the ‘Team’, set on the work / assignment, is equal to this value. Where set, the value must be the Team Name; else leave it blank.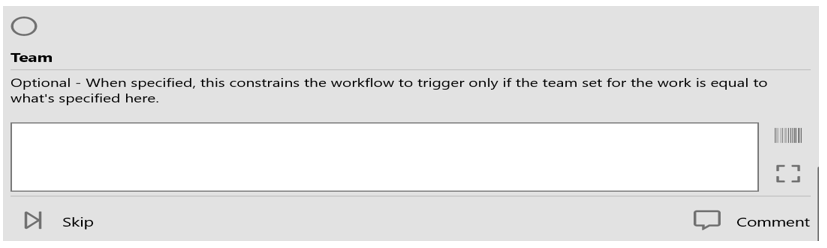
- Assignment Status
This is an optional field and should be used where the intent of the workflow step is to trigger when the ‘Assignment Status’, set on the work / assignment, is equal to this value. The value is selected from a drop-down with the possible values being Completed or Finalised; else leave it blank.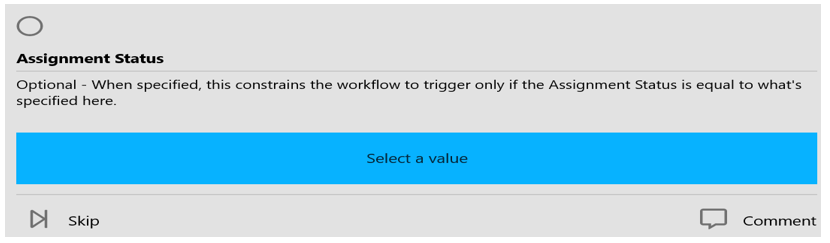
- Group Status
This is an optional field and should be used where the intent of the workflow step is to trigger when the ‘Group Status’, set for the Group (specified at the If field ‘Work has Group’) is present on the work / assignment, and its status is equal to this Group Status value.
Note: where this value is set, then the ‘Work has Group’ field must be set as a Group Identifier that is present on the work / assignment.
Note: if Group Status value set to ‘Complete’, then workflow step will be considered when the specified group is set to complete. Else, Group Status will be considered when Assignment Status is set to Completed or Finalised.
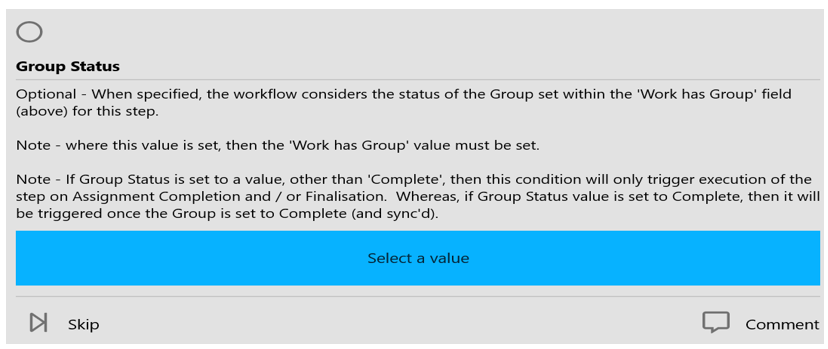 Then Section Fields
Then Section Fields
Then section fields values specify the updates, to-be made to the work / assignment, where the ‘If’ values of the specific workflow step are determined as being present on the work / assignment, and the workflow is triggered.
Note: please refer to ‘Workflow – General’ section for guidance on when the if conditions of a specific workflow step are considered and specified then updates are applied.
- Set Assignment Status
This is an optional field and should be used where the intent of the workflow step, is to update the Assignment Status – i.e. set to Open, Completed or Finalised, where the workflow step ‘if’ conditions are satisfied for the assignment; else leave it blank.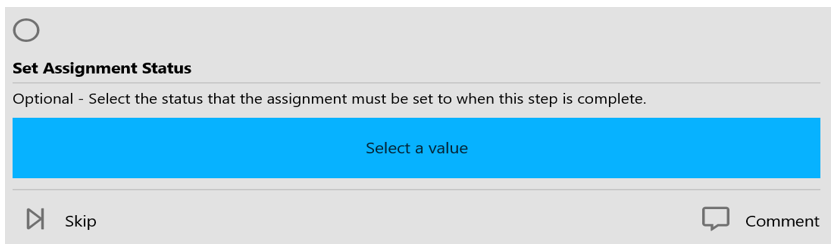
- Set Team
This is an optional field and should be used where the intent of the workflow step, is to update the Team, to-be set for the work / assignment (i.e. the team that is to take-over the progress / completion of the work / assignment). Where set, the value must be the team name; else leave it blank.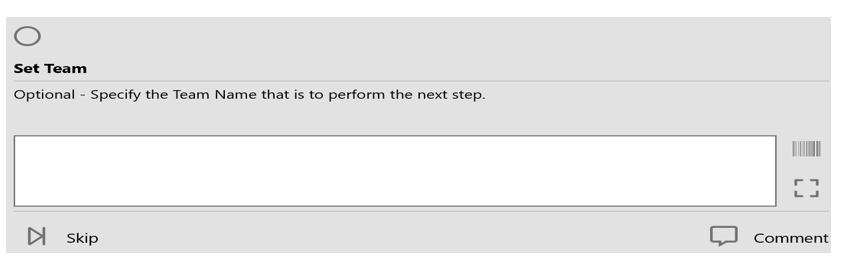
- Add Assigned To User as Field Associate
This is an optional field and should be used where the user, previously set as the Assigned To, should be added as a Field Associate upon execution of the workflow step.
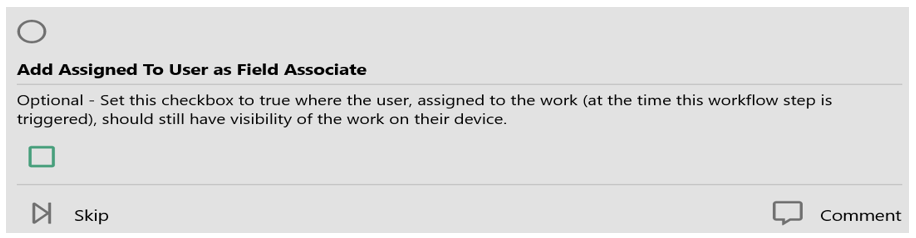
Note: Setting user as a Field Associate supports their continued visibility of the work / assignment, so is recommended.
If the workflow step requires adding group fragment templates or removing group fragment templates, from the work / assignment, proceed to the next steps (see below).
However, if the workflow step does not require adding group fragment templates or removing group fragment templates, set the group instance to complete. If additional workflow steps are required, simply create another group instance for the Workflow Triggers & Actions – Step Group; else ensure all group instances and groups are set to complete, then update the work / assignment status to Completed – once sync’d, the workflow is active and the assignment name will be updated to the value set within the ‘Define Workflow Name’ field.
Note: a background validation process will occur to verify that the workflow name does not contain special characters, that the team name/s used are valid / active and that the work template and / or group fragment templates referenced in the workflow are valid and / or to confirm that the groups within the workflow template assignment (with data entered) are set to complete.
If the validation determines the workflow is invalid, then an email will be sent to those users, within the tenant, that are supervisors / members of the ‘WorkFlow’ team.
Then Add Group Fragment/s to Work (Optional) Child Group (Reoccurrence / Instance) Fields
Then Add Group Fragment/s to Work (Optional) Child Group Reoccurrences / Instances can be applied, as required, to add additional Group Fragment Templates to the work / assignment (e.g. signature groups, after work execution groups have been completed, etc.).
Although, no Group Fragment Templates must be added to the work / assignment, this child group supports one or many Group Fragment Templates to-be added to the work / assignment, in a specified phase, with a specified name, when the workflow step ‘if’ conditions are satisfied and the workflow step is triggered.
Note: one group fragment can be added per child group instance, but zero, one or many can be configured for the workflow – with many requiring separate group instances to-be configured.
As no (0), child group reoccurrences are set by default, one / many can be added by selecting the + icon (see below, top right).
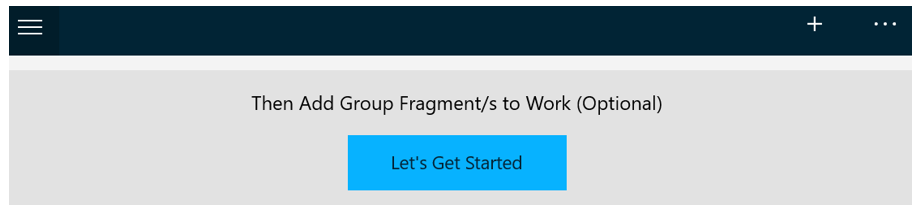
Review the group instance name (below), then select the tick icon to proceed.

A details section displays, offering fields that support specifying which Group Fragment Template is to-be added to a specific phase of the work / assignment, and renamed (where the Group Display Name is to-be updated – e.g. prefixed with a sequence number or renamed completely, etc.)
- Fragment Identifier
Where intending to add a Group Fragment Template to work / assignment, where this workflow steps ‘if’ conditions are satisfied, this field is mandatory and its value must be set as the Group Identifier, of the Group Fragment Template – not the Template Identifier.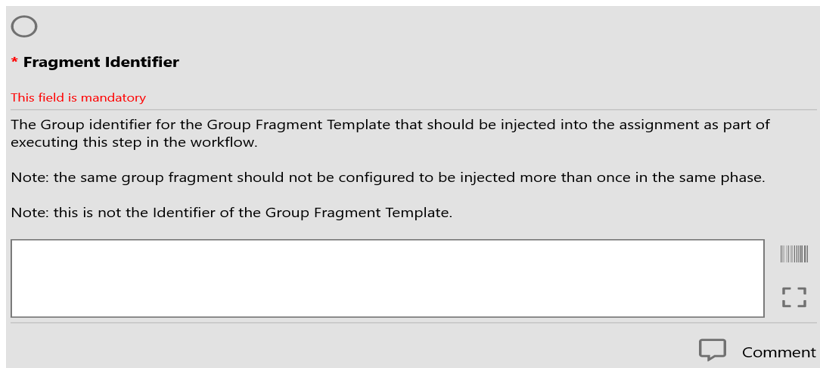
- Phase
Where intending to add a Group Fragment Template to work / assignment where this workflow steps’ if conditions are satisfied, this field is mandatory and its value must be set using the drop-down as Plan, Work or Complete. The value set determines which phase, visible to the capture user, the Group Fragment Template should be made visible within.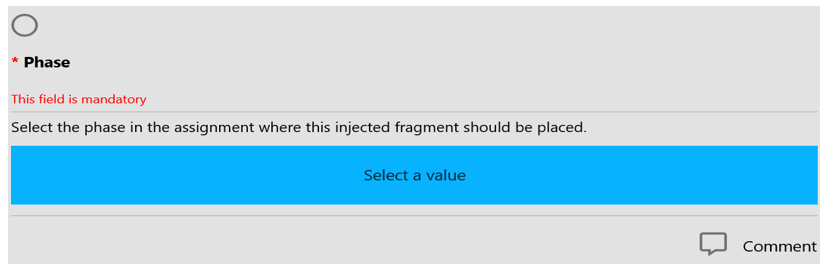
- Replace Group Name
This is an optional field. Where the value is set, the Group Fragment Template, to-be added into the specified phase (above), will appear to the capture user with the specified name. Where no value is specified, Group Fragment Template appears as Group Display Name.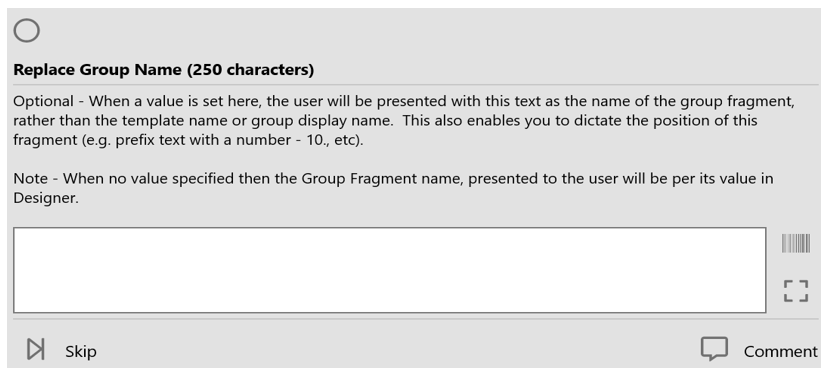
Note: if multiple Group Fragment Templates are to-be added to the work / assignment, because of this workflow steps ‘if’ conditions being satisfied, simply add another instance / reoccurrence of the Then Add Group Fragment/s to Work (Optional) Child Group.
If the workflow step requires removing group fragment templates, from the work / assignment, proceed to the next step (see below).
However, if the workflow step does not require removing group fragment templates, set the group status to complete. If additional workflow steps are required, simply create another group instance for the Workflow Triggers & Actions – Step Group; else ensure all group instances and groups are set to complete, then update the work / assignment status to Completed – once sync’d, the workflow is active and the assignment name will be updated to the value set within the ‘Define Workflow Name’ field.
Note: a background validation process will occur to verify that the workflow name does not contain special characters, that the team name/s used are valid / active and that the work template and / or group fragment templates referenced in the workflow are valid and / or to confirm that the groups within the workflow template assignment (with data entered) are set to complete.
If the validation determines the workflow is invalid, then an email will be sent to those users, within the tenant, that are supervisors / members of the ‘WorkFlow’ team.
Then Remove Group Fragment/s from Work (Optional) Child Group (Reoccurrence / Instance) Fields
Then Remove Group Fragment/s to Work (Optional) Child Group Reoccurrences / Instances can be applied, as required, to remove Group Fragment Templates from the work / assignment.
Although, no Group Fragment Templates must be removed from the work / assignment, this child group supports one or many Group Fragment Templates to-be removed from the work / assignment, when the workflow step ‘if’ conditions are satisfied and the workflow step is triggered.
Note: one group fragment can be added per child group instance, but zero, one or many can be configured for the workflow step – with many requiring separate child group instances to-be configured.
As no (0), child group reoccurrences are set by default, one / many can be added by selecting the + icon (see below, top right).
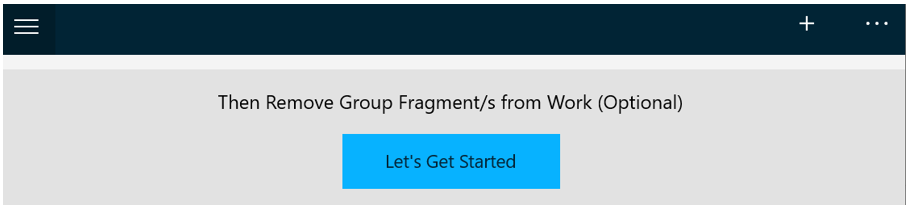
Review the group instance name (below), then select the tick icon to proceed.
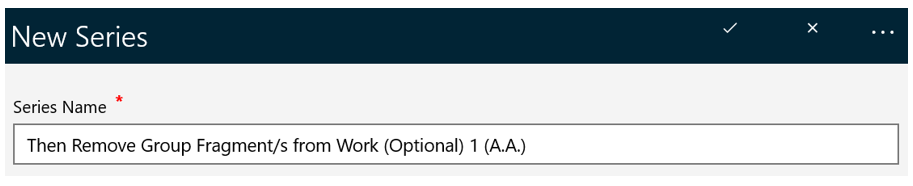
A details section displays, offering fields that support specifying which Group Fragment Template is to-be removed from a specific phase of the work / assignment.
- Fragment Identifier
Where intending to remove a Group Fragment Template from work / assignment, when this workflow steps ‘if’ conditions are satisfied, this field is mandatory and its value must be set as the Group Identifier, of the Group Fragment Template – not the Template Identifier.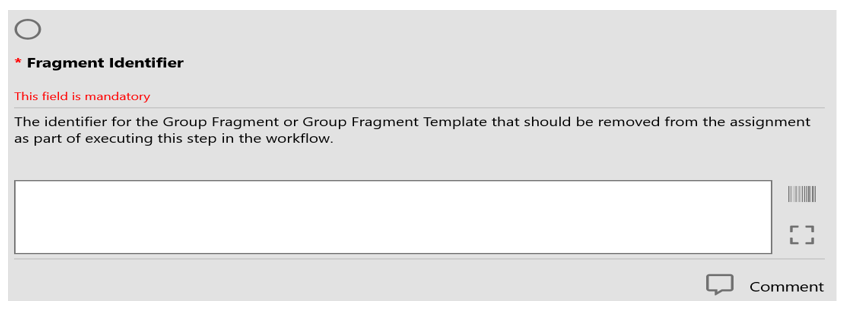
- Phase
Where intending to remove a Group Fragment Template from work / assignment, where this workflow steps ‘if’ conditions are satisfied, this field is mandatory and its value must be set using the drop-down as Plan, Work or Complete. The value set determines which phase, the specified Group Fragment Template (above) should be removed from.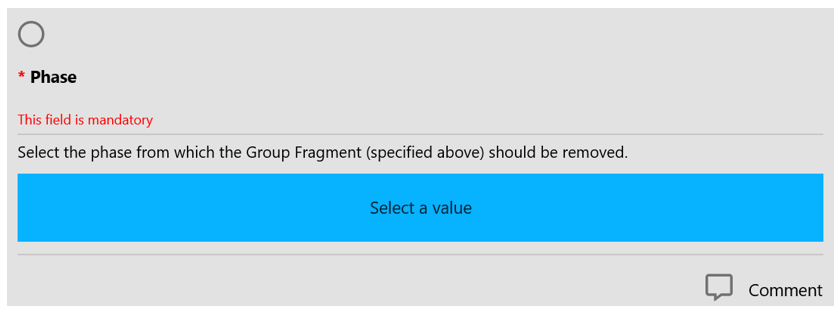
Note: if multiple Group Fragment Templates are to-be removed from the work / assignment, as a result of this workflow steps ‘if’ conditions being satisfied, simply add another instance / reoccurrence of the Then Remove Group Fragment/s from Work (Optional) Child Group.
Once the remove child groups are set to complete and if additional workflow steps are required, simply create another group instance for the Workflow Triggers & Actions – Step Group; else ensure all group instances and groups are set to complete, then update the work / assignment status to Completed – once sync’d, the workflow is active and the assignment name will be updated to the value set within the ‘Define Workflow Name’ field.
Note: a background validation process will occur to verify that the workflow name does not contain special characters, that the team name/s used are valid / active and that the work template and / or group fragment templates referenced in the workflow are valid and / or to confirm that the groups within the workflow template assignment (with data entered) are set to complete.
If the validation determines the workflow is invalid, then an email will be sent to those users, within the tenant, that are supervisors / members of the ‘WorkFlow’ team.
To learn more about configurable workflow validation, history and activation/deactivation, read more about it in XX.
Comments
0 comments
Please sign in to leave a comment.