New features are coming!
Inspired by all the great requests by our customers, the Obzervr team has been working to bring you more cool stuff.
-
Team member limitation

Figure 1: Team Work sharing options
Previously, as a team member, all features are enabled allowing you to complete, cancel, reschedule, etc any allocated Work. However, with the additional Team Work sharing features, your options could be limited.
In case of Work Sharing option is OFF, there are limited options for a regular team member. A normal user can't access the Team Work Share view and can only:
- See Work Orders assigned to himself/herself; and
- Complete the Work Order;
- Associate the Work Order with another Operator to share.
We also add two more options which are Participating Supervisors and Supervisor Work Sharing to enable your flexibility in regulating your teamwork.
For work-sharing features, read this article to learn more.
Figure 1: Assignment of Work Order to team members and team member's limitation
-
Check team member's roster when assigning Work
Now, not only are you able to assign another person to the Work, but you can also see if that person is on the roster (which means whether that person is on shift on the same day or not). As a Supervisor, you can also check their roster directly on the Dashboard on Obzervr Manager; check this part to learn more.
Note: The roster information is pulled from your integrated human resources system.
Moreover, you can add people who are not in your team by selecting "+ ADD EXTERNAL USER".
Figure 2: Check member's roster when associating (1st figure) and when assigning them to Work (2nd figure)
-
Clear Filter
In previous versions, you were directed to the list of the Work Orders with the same progress status as the My Work page (which meant your Work Orders list was filtered with that progress status ONLY) every time you select a Work Order status from the Dashboard.
Now you can tell whether your Work Order list is being filtered and quickly clear the Filter to see all Work Orders.
Figure 3: Clear Filter
-
Re-direct to the newly created Work Order
Every time you create a new Work Order, it will open immediately, so you don't need to search for it on the My Work page.
Figure 4: Redirect to newly created Work Order
-
Unifying versions
From version 38 of the Obzervr Platform (Releasing February 2020) both Obzervr Manager and Obzervr Capture will share the same version number. Therefore, both the Manager and Capture should show a version number of v1.38.x.x
Read more in Preview and Beta Release Process.
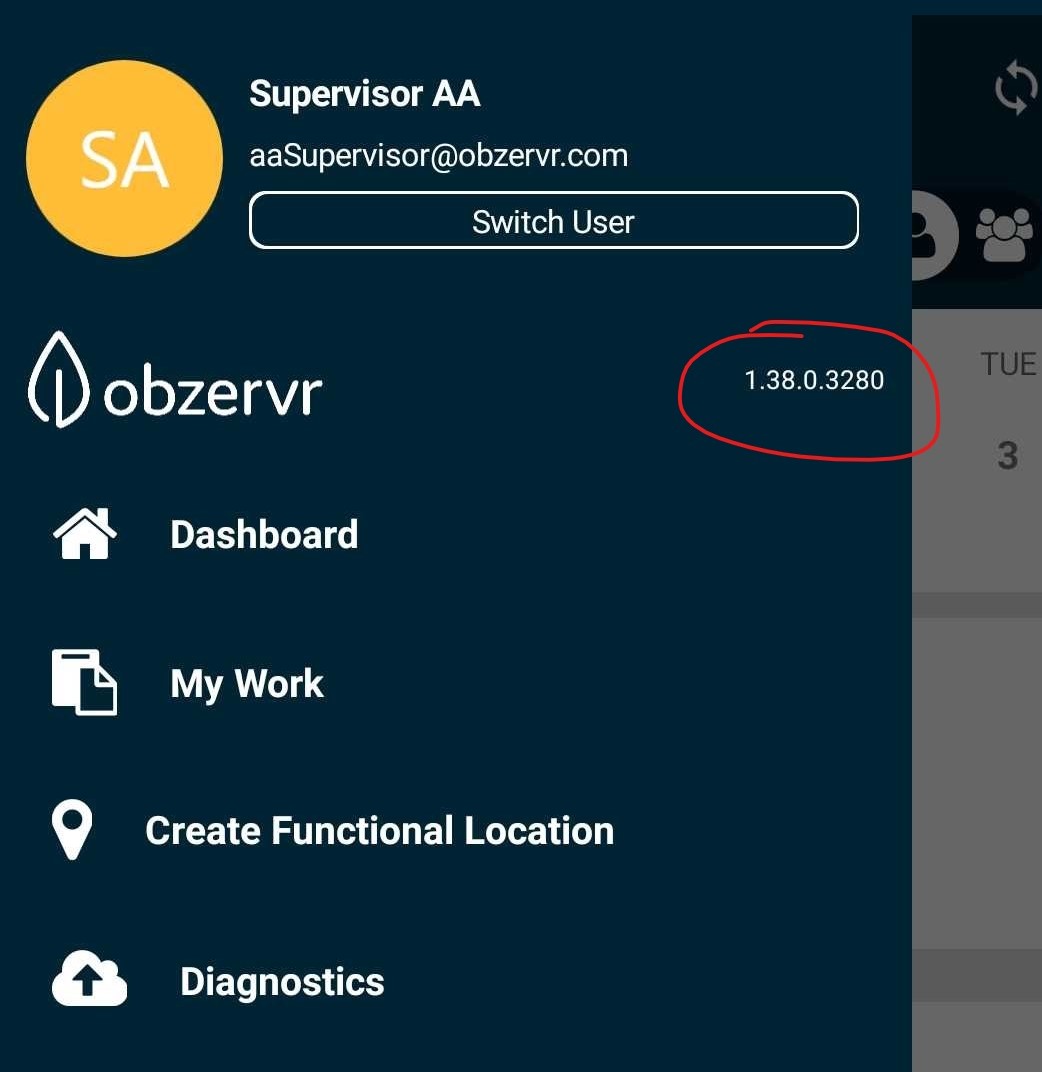 |
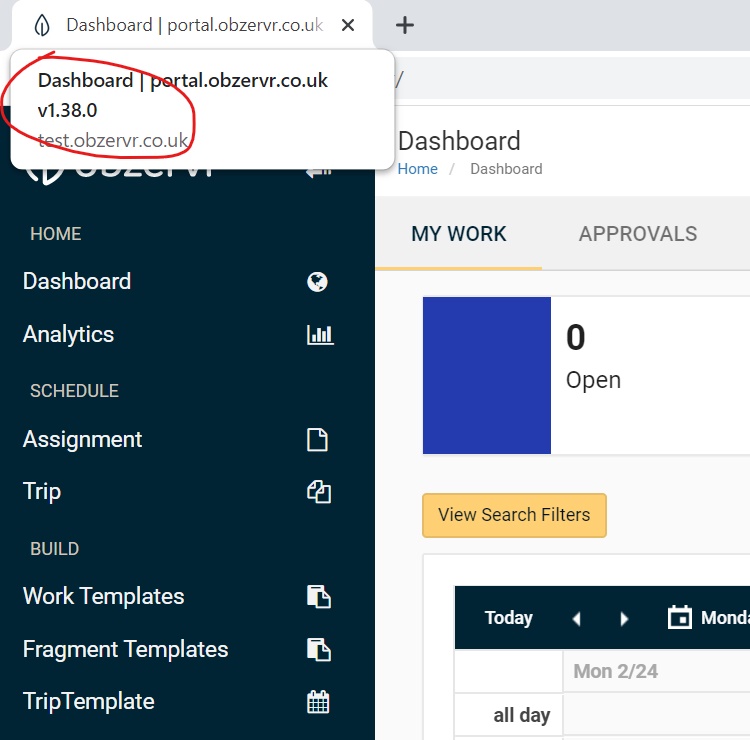 |
| Figure 5: The version number of Obzervr Capture |
Figure 6: The version of the Obzervr Platform in Obzervr Manager (Hovering over the tab in Chrome) |
-
Check Roster when assigning Work
On your Dashboard in Obzervr Manager, you can see a summary of Work Orders in your team sorted based on dates and time. By hovering the Work Order, you can see more details about it.
Figure 7: Dashboard
As a supervisor, you can assign the Work Orders to other team members and view their roster information, which is pulled from your integrated human resources system. Here is how to do it:
- Navigate to your desired Work Order.
- Right-click on the selected Work Order.
- Select Edit Assignment.
- Under the Assigned To section, click on View Roster to see your team member's roster.
Figure 8: Assign a new operator and view roster
You could also change the date and time of the Work Order easily just by drag and drop.
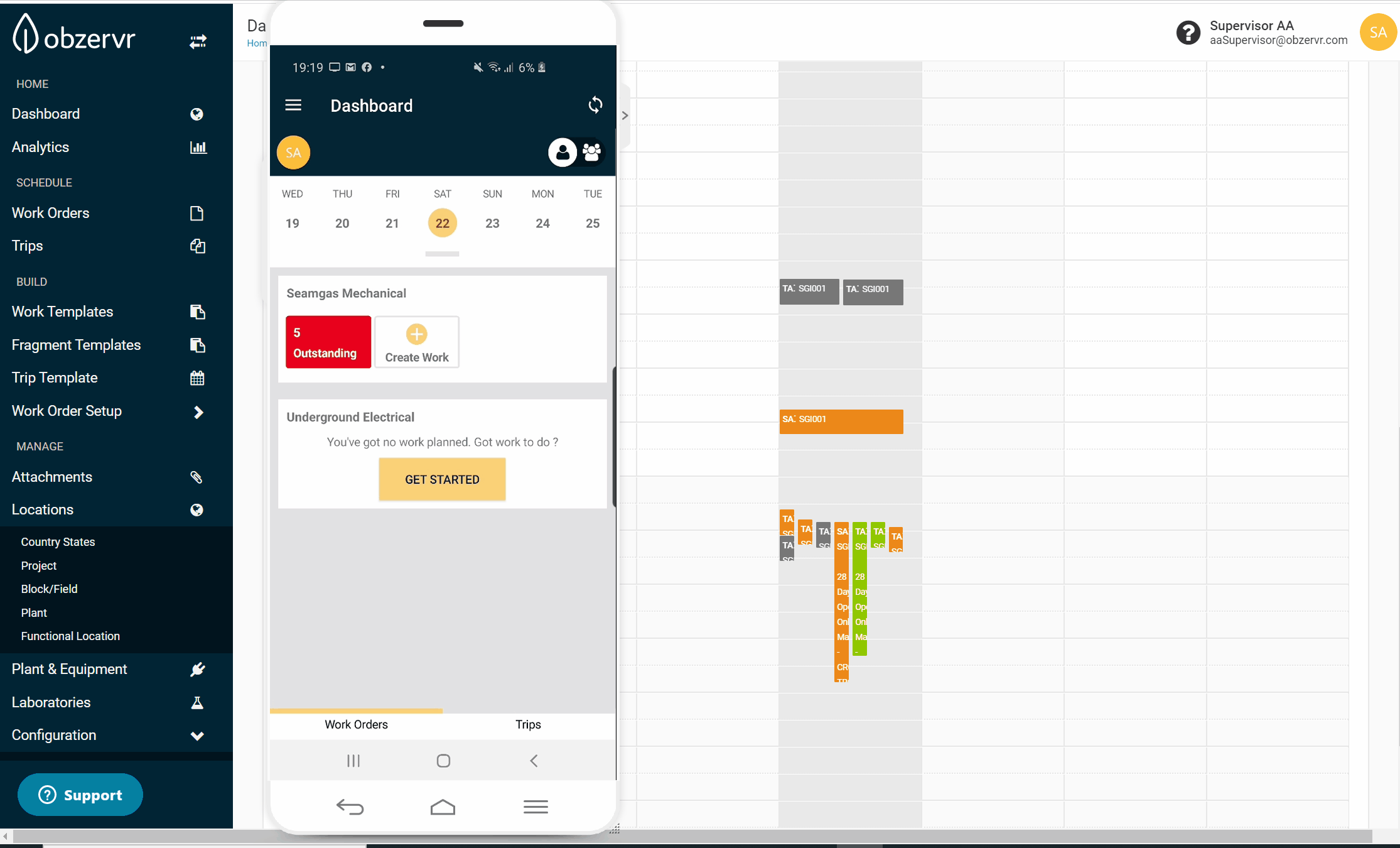
Figure 9: Change Work Order date and time details
-
Option to hide the Category in Work Order Template
When creating a new Work Order Template, now you could decide whether to include the Work Order Category to it. This helps to remove the unnecessary fields and the complexity of the forms.
The option is available when you start a new Work Order Template or edit an existing Work Order Template on the Manager Portal.
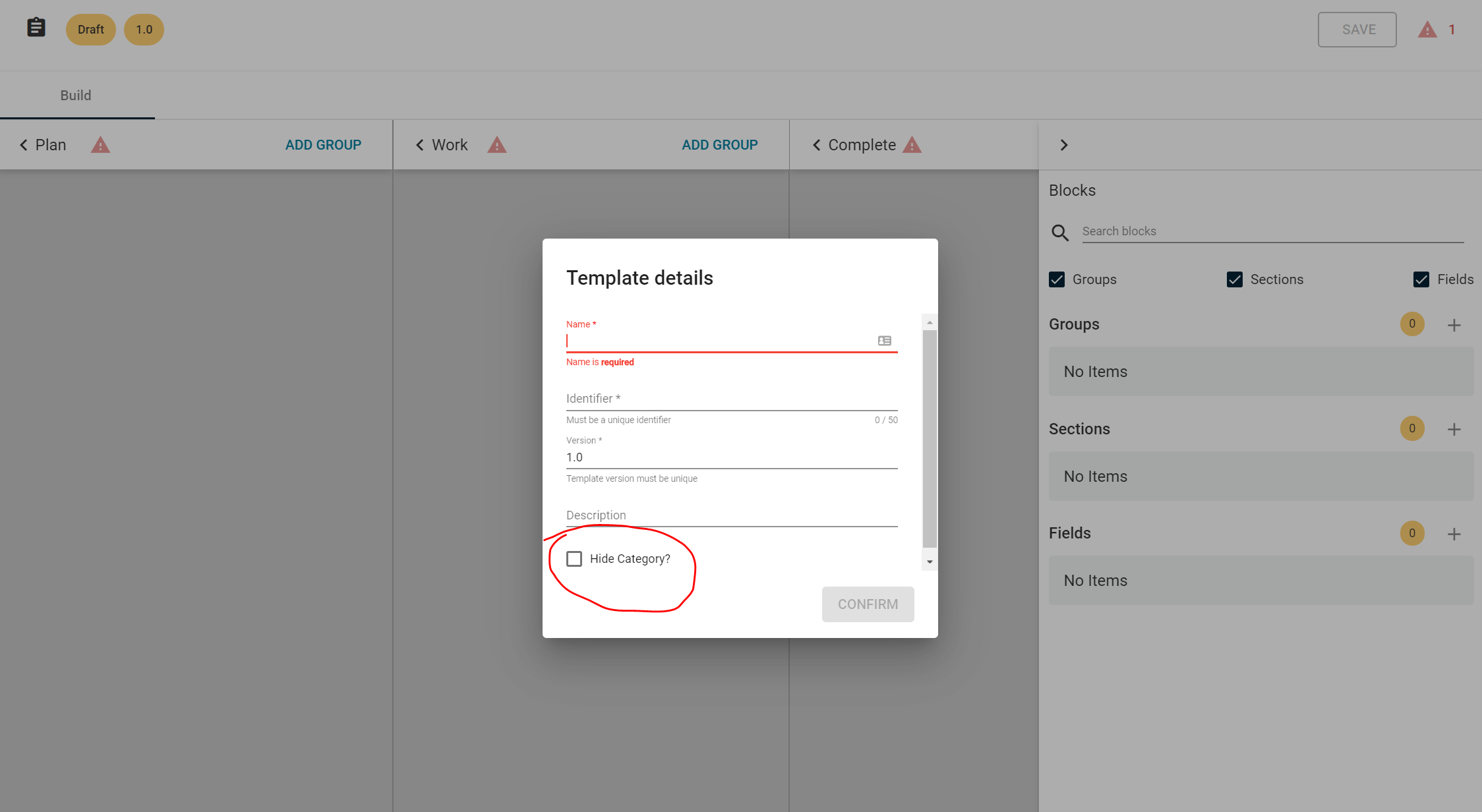
Figure 10: Hide Category Option
-
PDF generation
For each completed Work Order, a PDF is generated with all the details in that Work Order, and available for you to download. Simply access to Obzervr Manager, navigate to the Work Orders page and click to the Work Order's Functional Location name corresponding to that Work Order's reference.
Note: Every time you choose to Uncomplete the Work Order (to change the input) then Complete it, a new PDF file will be generated.
This feature must be enabled to your tenant by Obzervr team. Please contact Obzervr for further details.
Figure 11: How to access to the generated PDF file for the corresponding Work Order
Don't delay, update now!
Want to hear more about Obzervr? Check out our support videos, website (www.obzervr.com), or social media pages (LinkedIn, Twitter or Facebook).
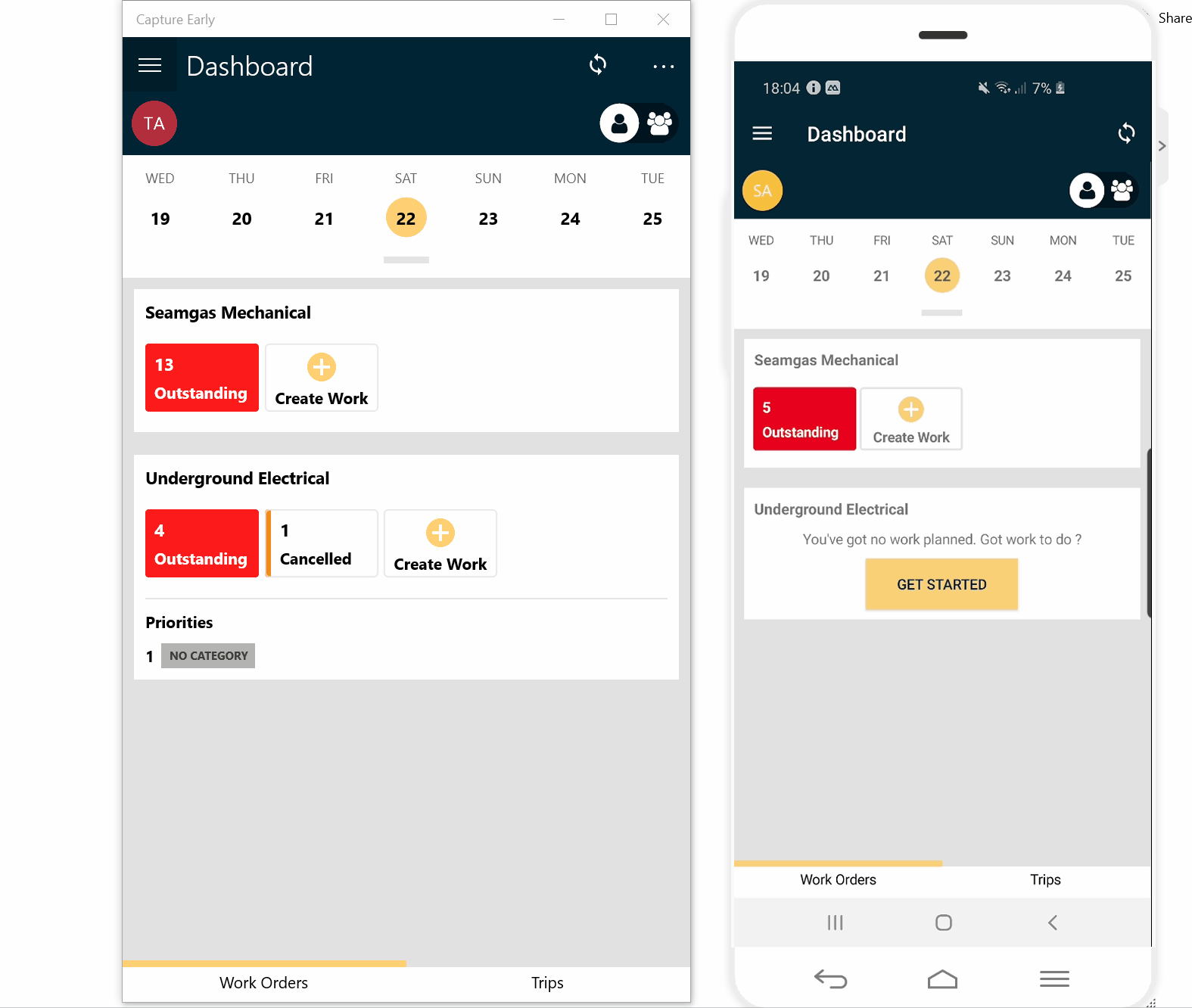
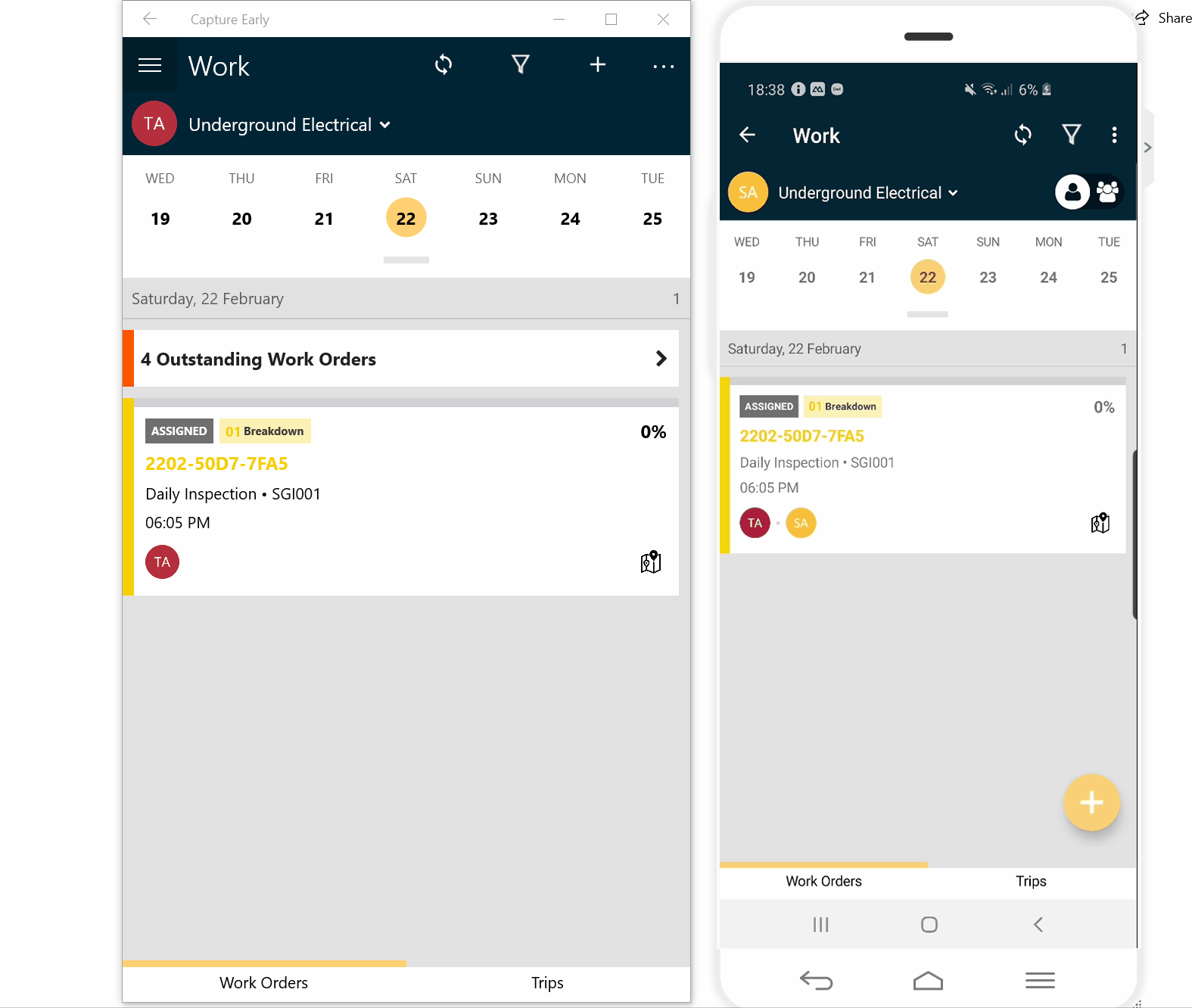
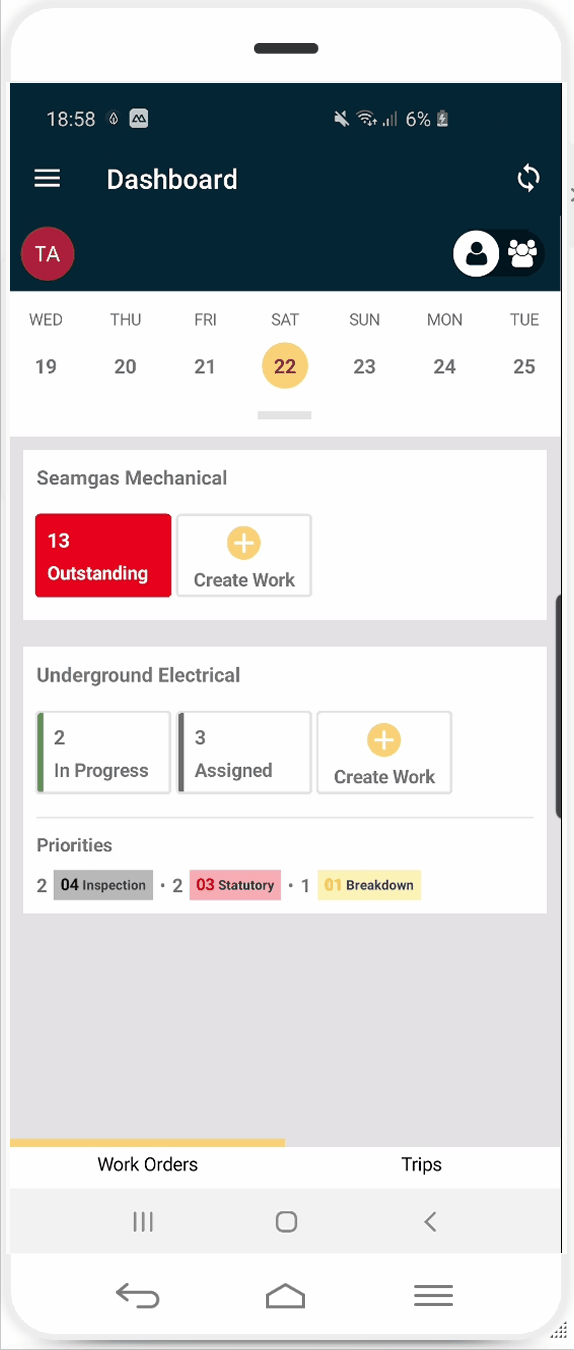
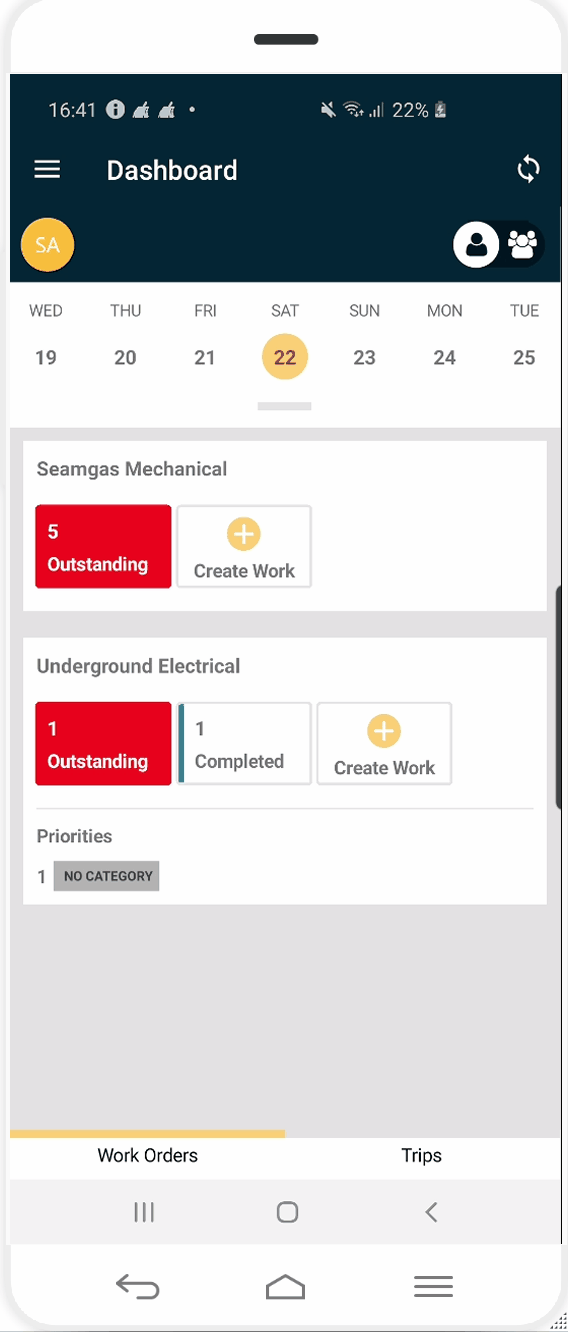
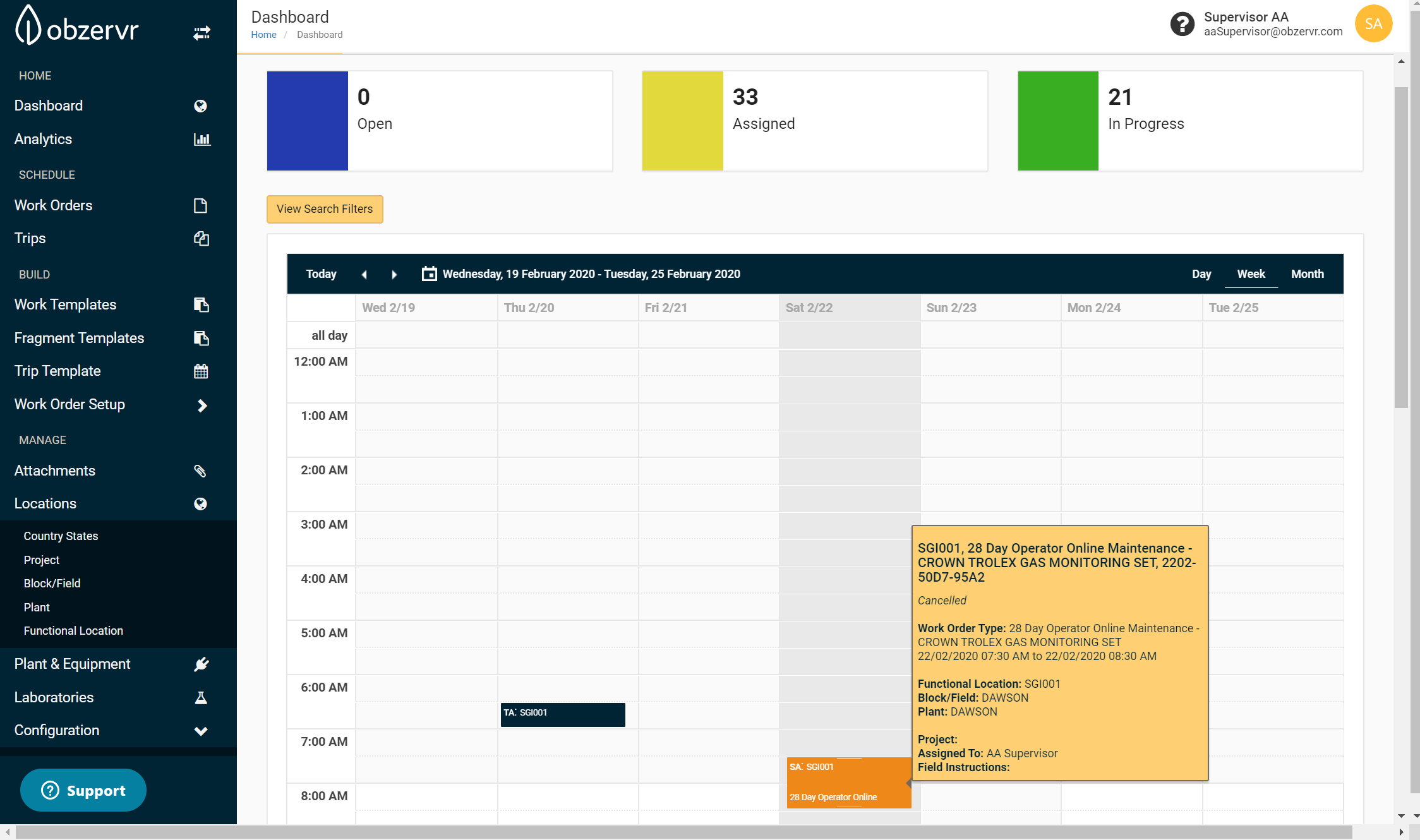
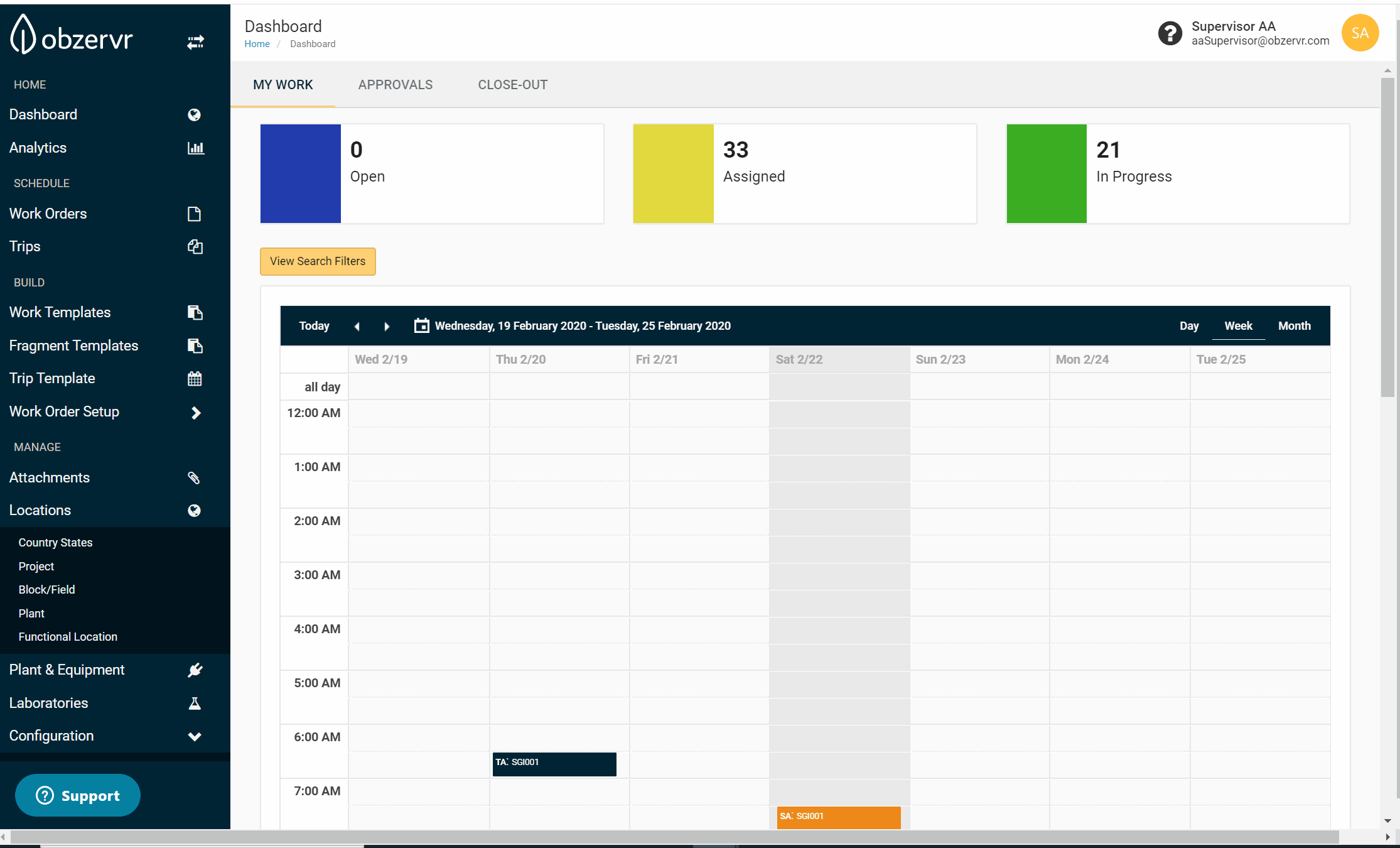
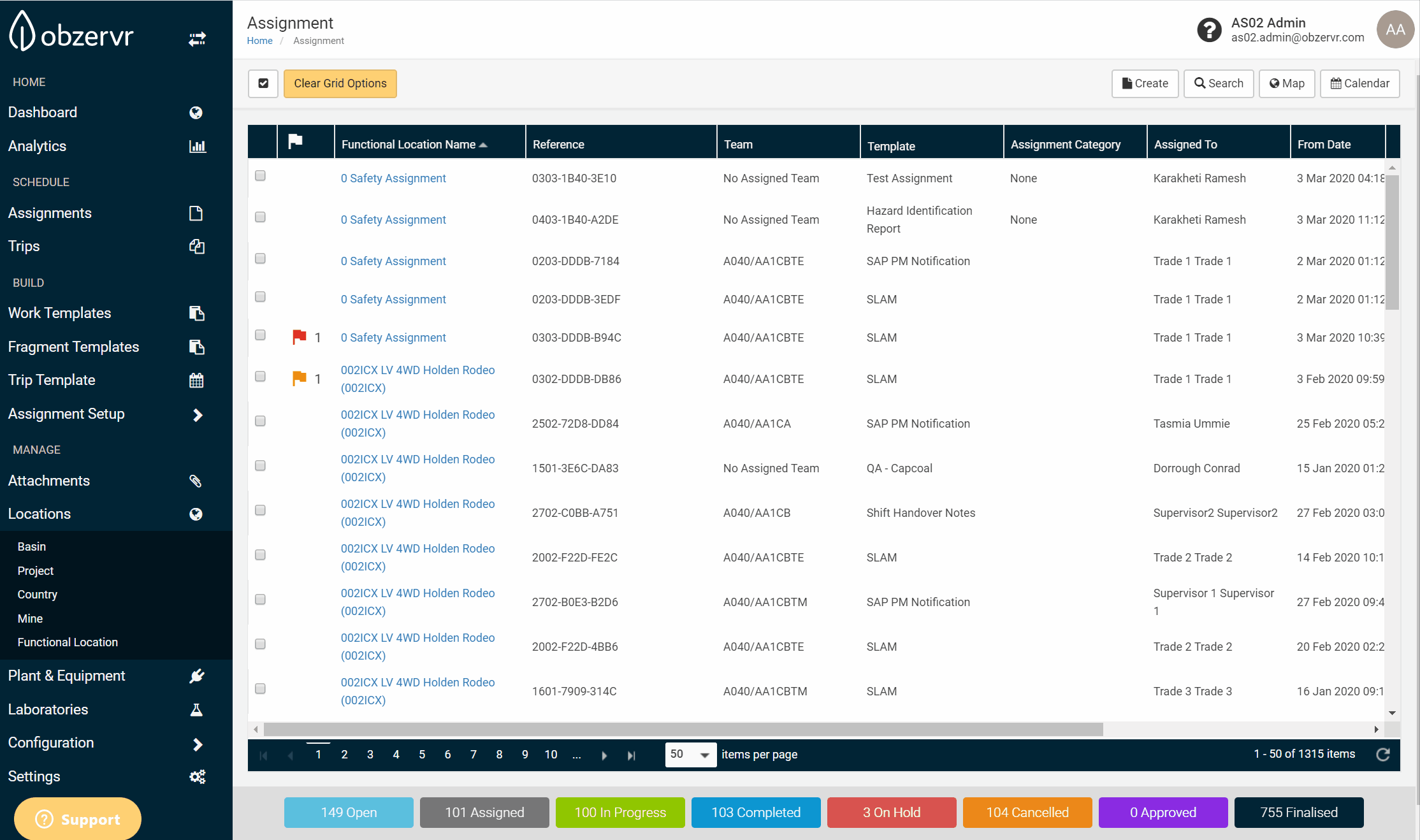
Comments
0 comments
Please sign in to leave a comment.