This release note will present the changes in Manager and Designer that have been implemented over the last few months (from January to April 2021). We will walk you through the following features:
- Capture v1.41.3 supporting changes
- Designer: Blank PDF from a Work Template
- Tenant name, Organisation name and Tenant colour tag
- Bulk Cancellation of Work Orders
- Additional Work Order file attachment options
- Marked as Completed name and date in Work Order Edit page
1. Capture v1.41.3 supporting changes
As documented in our Capture v1.41.3 Release Notes earlier this month, there have been many exciting new features added to the Obzervr product set. These have been outlined in detail in these release notes, but are relevant to the Manager and Designer as well. Over the last few months, Obzervr has worked hard on delivering these changes in Manager and Designer to support the changes in Capture. These changes relate to:
- Conditional logic
See section 3 of the v1.41.3 Release Notes. Conditional Logic is configured for form groups in Designer, forms can be configured to allow fields to "interact" with each other. Please contact your customer representative or our support desk to arrange for a demonstration. - Coloured tiles
See section 6 of the v1.41.3 Release Notes. Coloured tiles are configured for form fields in Designer to show as coloured tiles in Capture. Navigate to this article How to set up Coloured Tiles to learn how to set up this. - Drag & Drop
See section 7 of the v1.41.3 Release Notes. Drag & Drop can be configured for form note fields in Designer to have the drag & drop feature in Capture. Further reading in this article How to set up Auto-complete field on how to configure this. - Field Columns & field wrapping
See section 8 of the v1.41.3 Release Notes. In Designer, you can now configure a section and or fields in a group to appear next to each other instead of only on top of each other. Check this article on How to set up and use Field Columns and Field Wrapping on how to set up and use.
2. Designer: Blank PDF from a Work Template
It is now possible to export a Work Template to a PDF for you to use as a paper alternative for filling out forms in Capture. This can be useful when the network is down at site, or you are experiencing issues with Capture. This feature can be found in Designer as part of the export function on the top right of the Work Template.
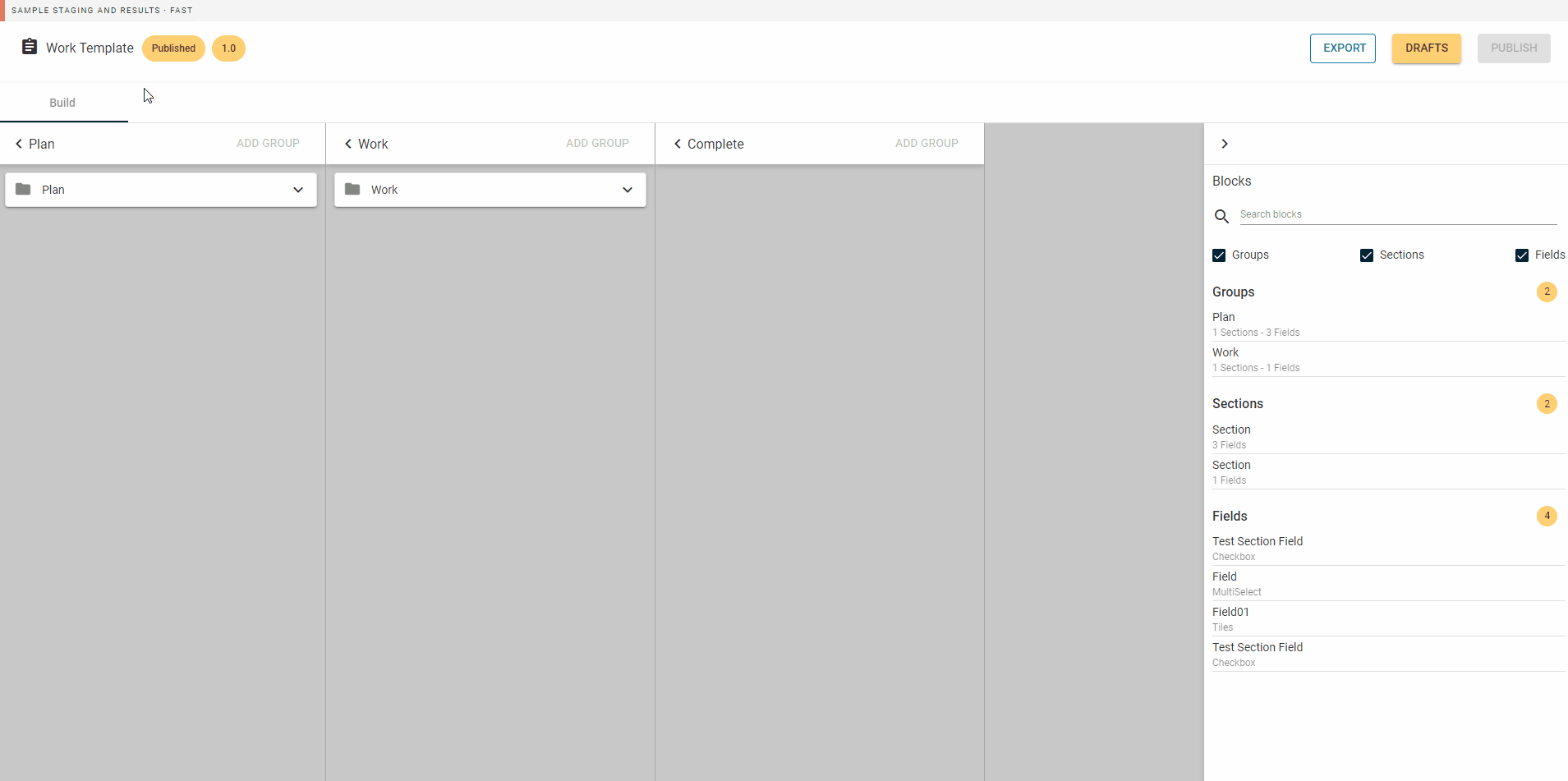
Figure 1: Exporting blank PDF
It is also possible to replace the Obzervr logo on the top left of the PDF with your own logo. This is now a new option in the tenant theme in Console. Learn how to set up your theme and PDF logo in this article: How to set up Custom Domains.
3. Tenant name, Organisation name and Tenant colour Tag
With the introduction of tenant switching, we noticed that users were easily confused about where they were. We have introduced a new tag that is shown on each page in manager and designer to show tenant, organisation and tenant colour:
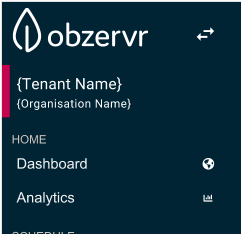
Figure 2: In the menu bar under the tenant logo.

Figure 3: On the top left bar in Designer.
4. Bulk Cancellation of Work Orders
It is now possible to cancel multiple Work Orders at once in the Work Order overview. You can select multiple work orders in the work order overview list and click on "change status" at the top of the list (centre left). This option now also includes "Mark as cancelled".
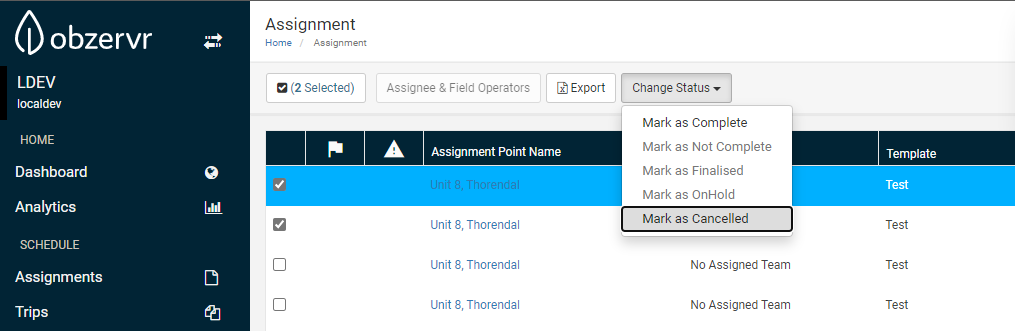
Figure 4: Bulk Cancellation
Note: this is limited to 200 items at a time.
5. Additional Work Order file attachment options
We have expanded the attachment options in Capture and the attachment viewing options for Work Orders in Manager.
- In Manager Supervisors and other users with access to Work Orders can now attach a file to the Work Order. This can be useful if other documentation needs to be added to the Work Order fr statutory reasons. Supported file formats: images, PDF, doc, xls, docx, xlsx and xlsm:

Figure 5: Upload document to an existing Work Order
Once uploaded you can view these files in the Documents section on the page under "Uploaded Documents"
- Work Template attachments and inline files (images) are now viewable in the Work Order Edit screen. All files attached or presented in the Work Order as part of the Template configuration are accessible in the Documents group on this page. You can open or download these files from here if required:
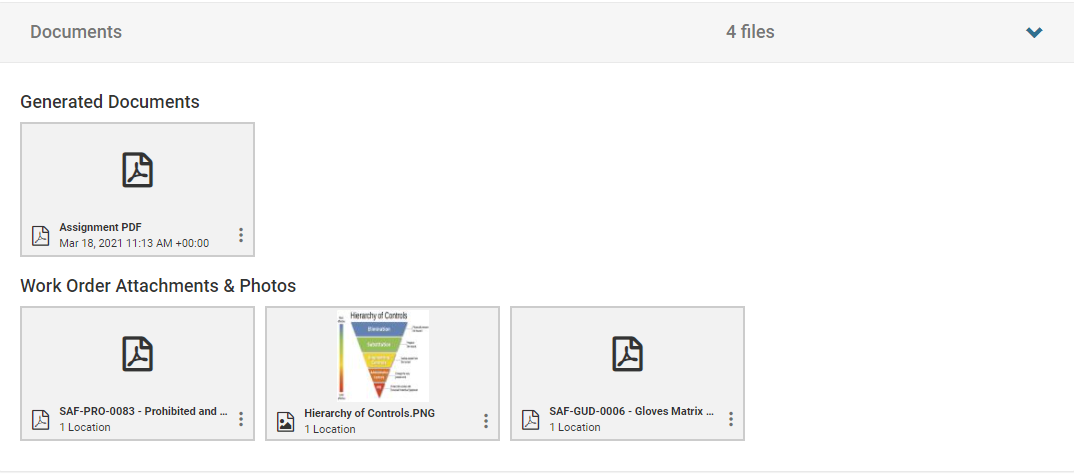
Figure 6: All documents attached in the Work Order
- Files and photos that are uploaded by users in Capture against a Work Order are now displayed in a gallery view on the Work Order Edit page. These were normally viewable in the groups and section in which they were uploaded, now we've expanded this to include all files in the Documents section of the page:
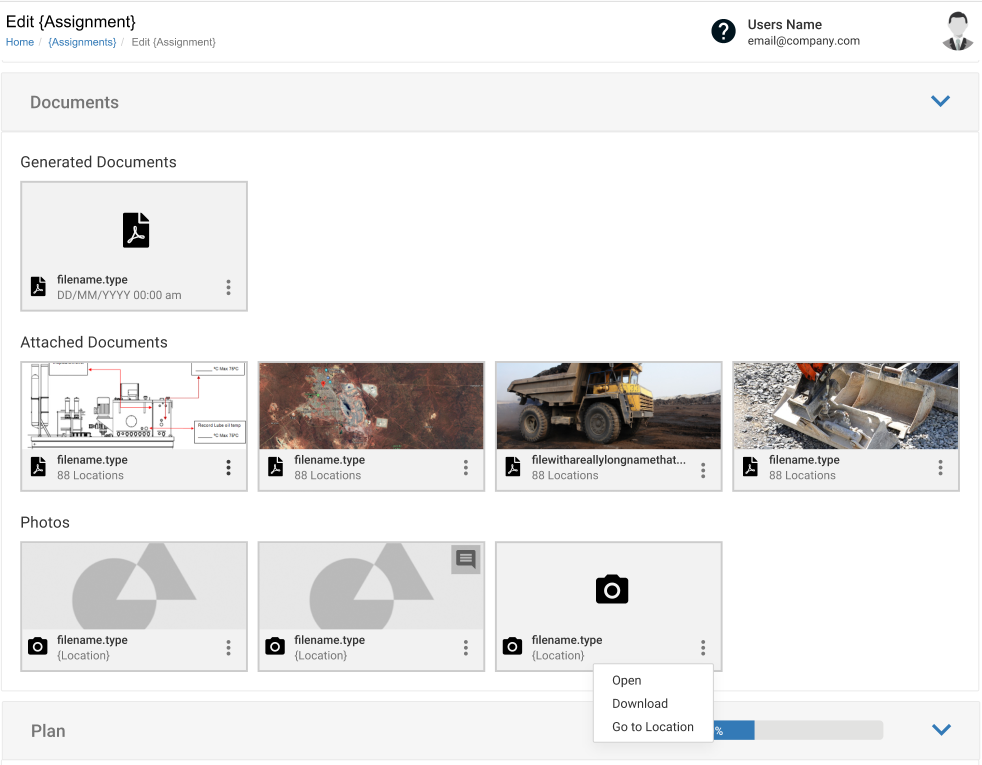
Figure 7: Photos uploaded to the Work Order
All documents and images will be displayed as cards in sections:
-
-
- "Generated Documents" - unchanged - the PDF version of the Work Order, generated on completion of the Work Order.
- "Uploaded Documents" for documents that were either uploaded in Capture or in Manager (see above)
- "Photos" for any images that were uploaded in Capture.
-
6. Work Order completion timestamp on Work Order Edit page
To help with audit tasks the Manager Work Order edit page now includes the name of the person who completed the work order plus a date/time at the top of the Work Order edit page:
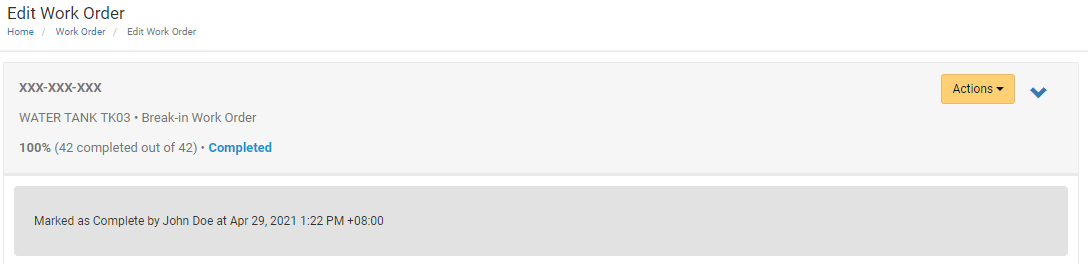
Figure 8: Completion & Finalisation timestamp for Work Order
This also applies to the following status changes:
- Finalised
- Not Complete
- Cancelled.
Comments
0 comments
Please sign in to leave a comment.