We’ve been busy!
As of June 2019, the latest version of Obzervr Capture mobile app is v1.23 and Obzervr Manager is v1.32. Check out the latest and greatest features that we've added to the platform.
This latest release has really pushed towards making your data capture richer using text, images or documents that you need to complement your work. The two main features in this release are:
Let’s dive straight in!
Attachments for Obzervr Capture
This is really exciting! Attachments is a highly anticipated new feature that we are really proud to present.
Basically, Attachments allows you to upload and attach images or documents to a field measure. By attaching it to a field measure, you will be able to view it in the Capture app, something that has not been possible up until now.
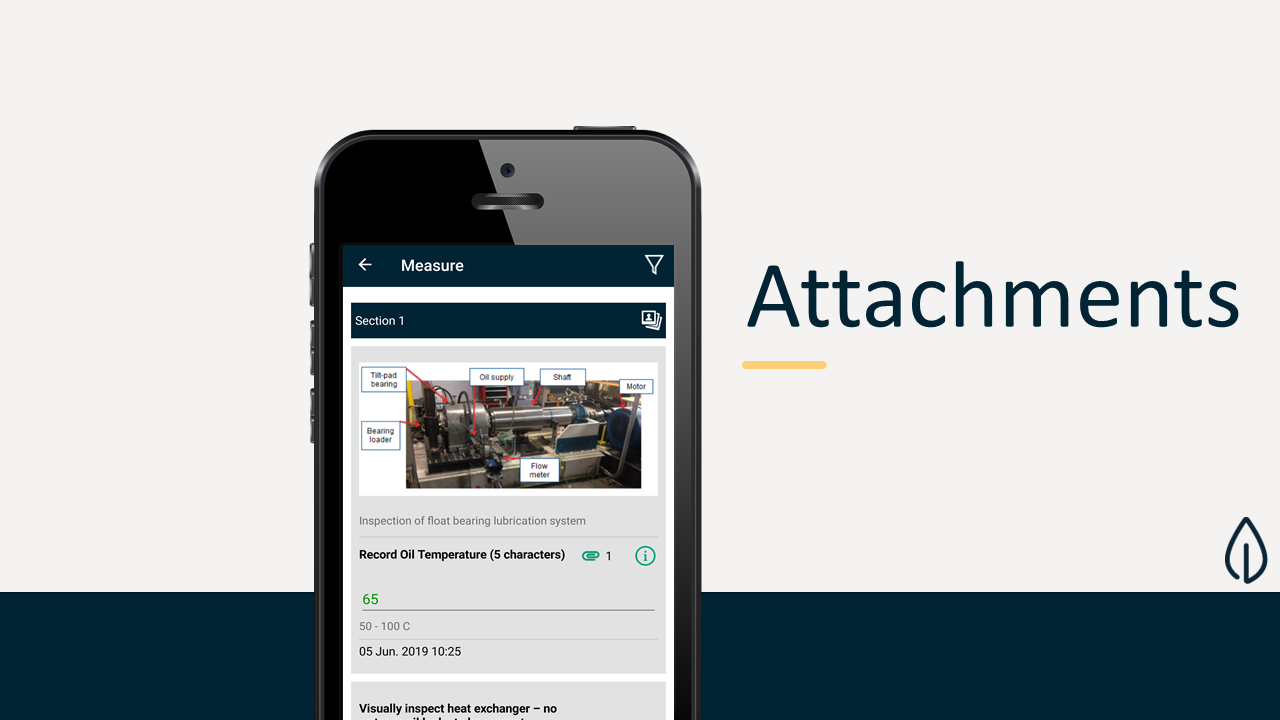
There are two ways to view images and documents on Capture:
- Inline Photos
- Attachments
Inline Photos are .jpg or .png images that will display above the field measure. In other words, it’s “inline”. This means that you can reference the image as you input the data. Try clicking on the inline photo to view it in full screen mode.
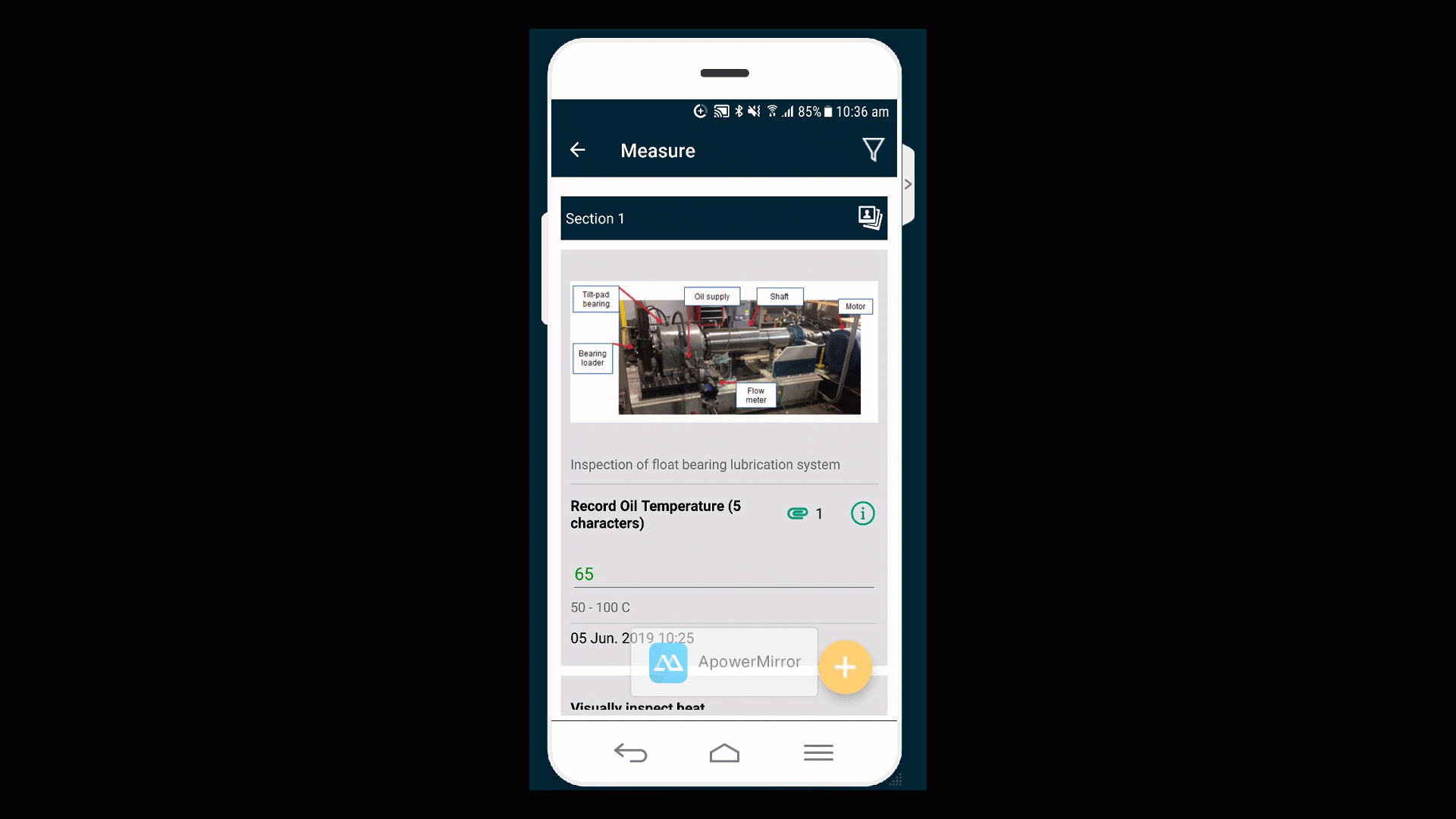
Attachments are images (.jpg or .png file types) and documents (.pdf file types) which are hidden behind a paper clip icon for the field measure. Clicking on the paper clip icon will open a list of your attachments. Generally, if you have multiple documents that you want to add to a field measure, then adding them as an Attachment is the better option. To learn more about Attachments for Obzervr Capture, read How to add Images or Documents to your form on Obzervr Manager.
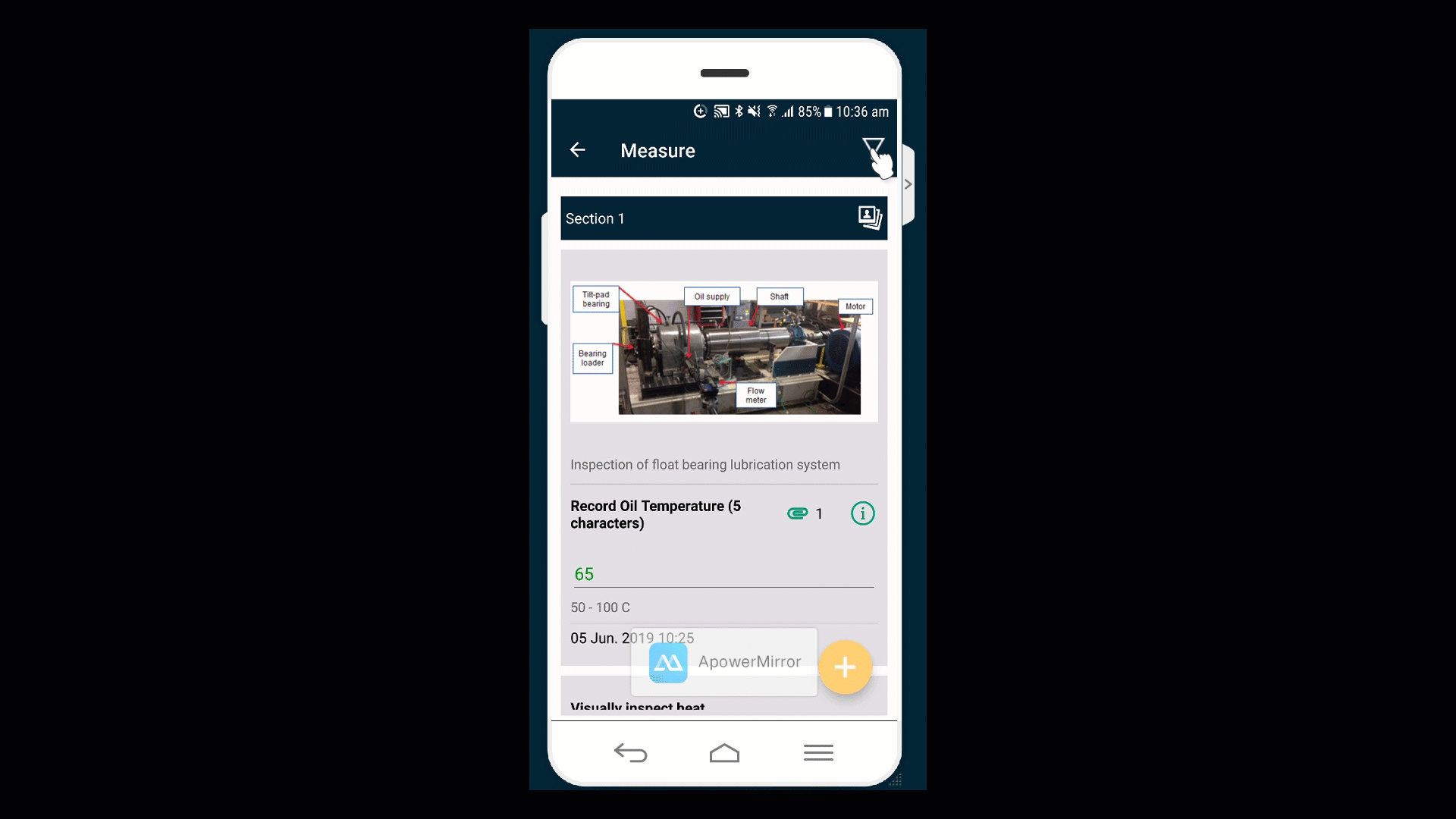
Note that to upload Attachments to Obzervr, you will need to have the correct Attachment permissions. For example, to upload an image, you will need the Attachment Admin role. Attachments Reader will allow you to view the list of Attachments available to choose from in the system. However, you will not need either of these roles if the Attachment is already in Obzervr. Click to add the Attachment and keep configuring!
Permissions and Roles in Obzervr Manager details all the roles available and what they allow you to do.
Field Measure Features
We have added a suite of new ways to add more detail to a field measure. Some of the new functionalities are:
-
Disable options for commenting, scanning and full screen mode
-
Limit the number of characters you can input
-
Ability to add Reasons to your multi-select or tile options
-
Help text and pre/post text
Take a look below to check out how they work! Some of other features included are:
-
Read only mode for field measures that you don’t want users to input data for
-
New data types like multi-select and checkbox
You can also find them when creating a field measure.
Disable Options
Recently, we’ve received requests to ‘turn off’ our built-in comments, scanning and full screen mode options in the Capture app, so this feature has introduced a new collapsible menu called Disable Options.
Click to expand and select which feature you want to turn off in the app. You might need your team to enter their comment into a particular Notes box, for example, and the Comments box might confuse them. Turn it off and you won’t have to worry about it anymore! Read How to disable comments and scanning in Obzervr Capture for more info.

Character Limit
Character Limit is handy for integration purposes. Some ERPs, like SAP, need character limits on certain fields in Obzervr so that all the information flows smoothly between the systems. To learn more, read How to add a character limit for Obzervr Capture.

Reasons
Need more information about why someone answered ‘No’? Add a predefined Reason to the field measure so that they can quickly answer why and keep working. Here’s how: How to add Reasons to your Field Measurements in Obzervr Manager.
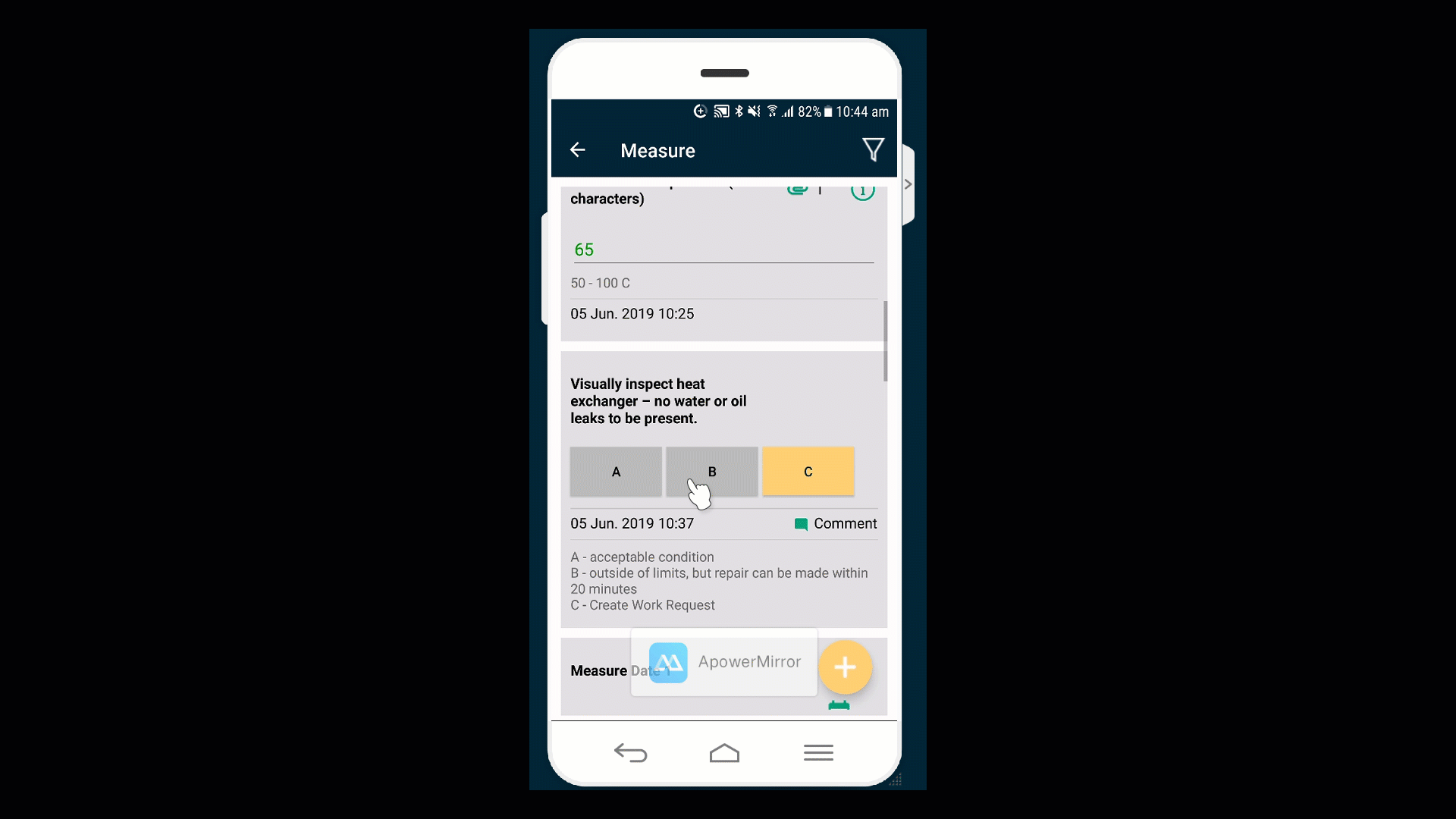
Help and Pre/Post Text
Forms tend to include a lot of additional information, usually for safety purposes or general info about the task currently being performed. There are now a couple of different ways to add more info to a field measure.
-
Help text is information hidden behind an ‘info’ icon. You can click the icon to show or hide the info about the field measure.
-
Pre text is displayed on the field measure and you can choose whether you’d like to display it above or below the measure name
-
Post text is similar to Pre text. It is also displayed on the field measure but it will display it below the measure data input field.
Read How to add help info to your Field Measurement in Obzervr Capture to learn more.
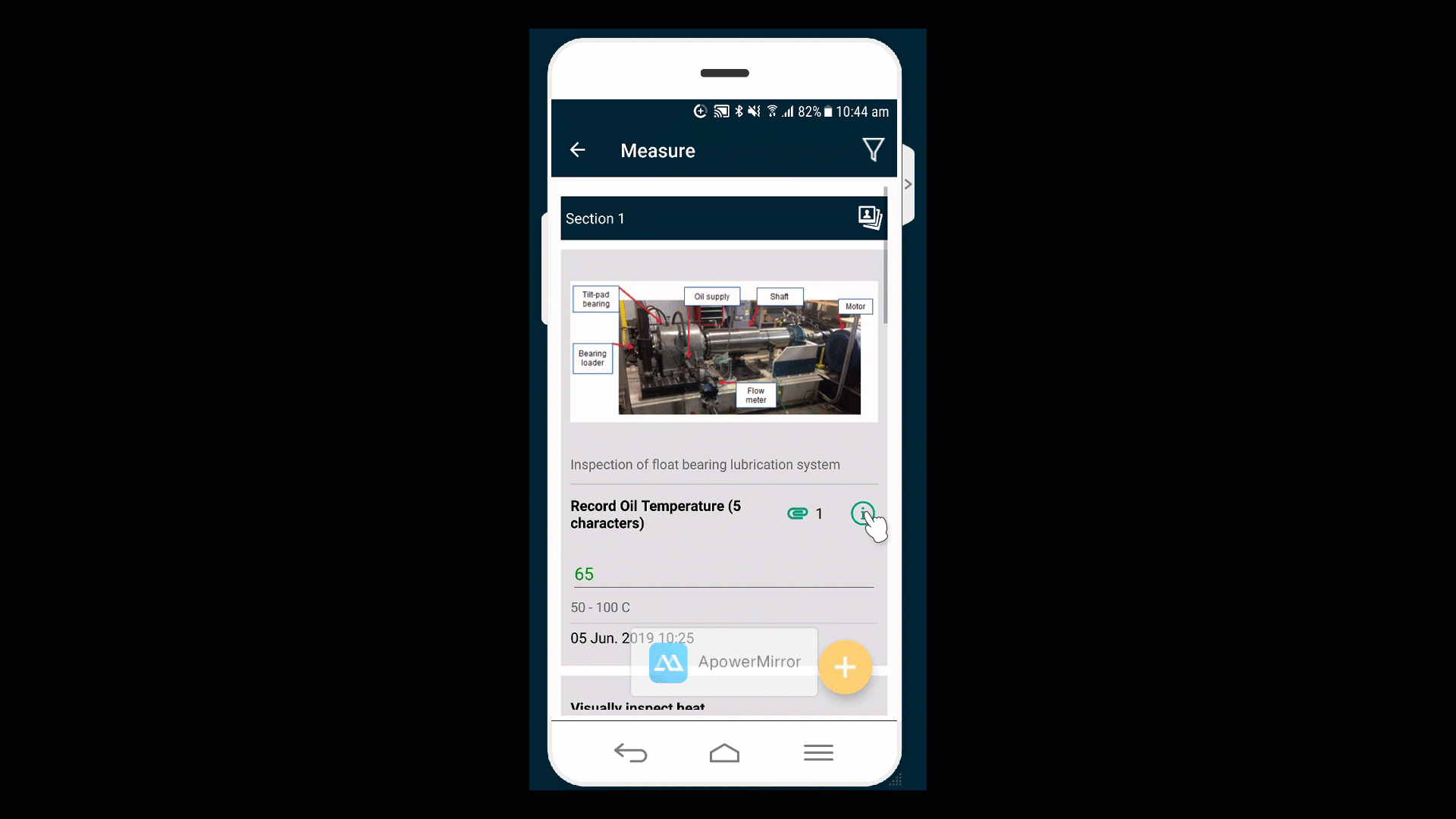
Some other updates you might notice throughout this release are:
-
Updates to the User page - we have removed the Last Sync and replaced it with Department, Organisation and Role.
-
Series Type Display Name - Don’t want to use the Series Type Name? The Display Name will allow you to override the Series Type Name and show the Display Name instead.
Comments
0 comments
Please sign in to leave a comment.