As an Obzervr Capture user, these action options are handy tools when you do your job. To enable the option menu, located at the bottom of the screen, tap on the Assignee Avatar from the Work list view to select the Work that you want to apply these actions.

Figure 1: Select a Work
There are 6 ways to action your Work on Obzervr Capture
-
Complete Work
To Complete Work, ensure you have complete the prerequisite groups and mandatory fields if existed in the Work. Completed Work cannot be marked Uncomplete unless setup otherwise. Completed Works will be marked with a Blue tag.
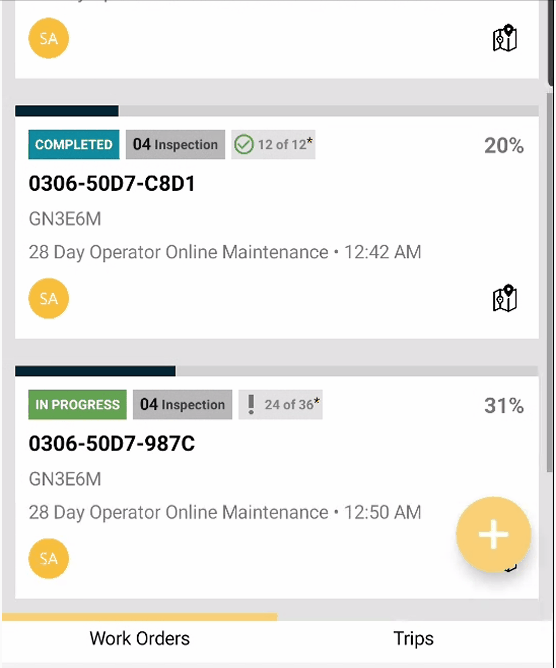
Figure 2: Complete a Work
-
Cancel Work
To Cancel Work, ensure you have the right permission to do so. You can check your rights and permission toward a Work in this article. Cancelled Work will not be displayed in the Work list, however, the total number of Cancelled Work is displayed in the Dashboard. Cancelled Work is marked with Orange tag.
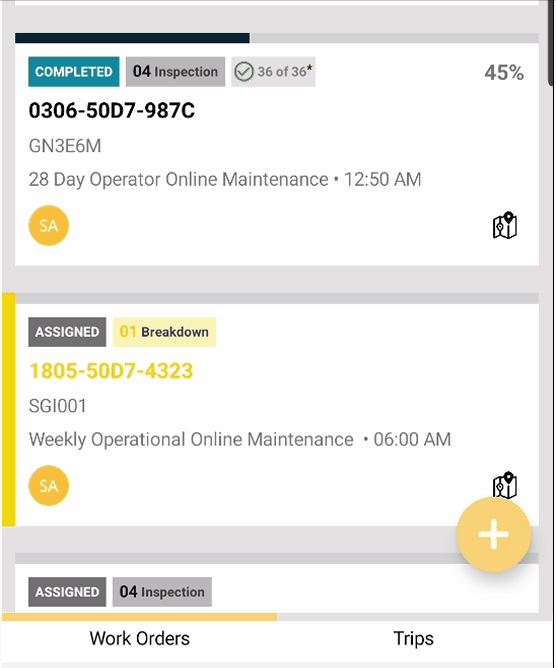
Figure 3: Cancel a Work
-
Put a Work on hold
Tap on the Put On Hold from the option menu to put your selected Work on hold. You will be asked to choose a reason that you want to hold the Work. Ensure you have the right permission to be able to put work on hold. On hold Work is marked with Red tag.
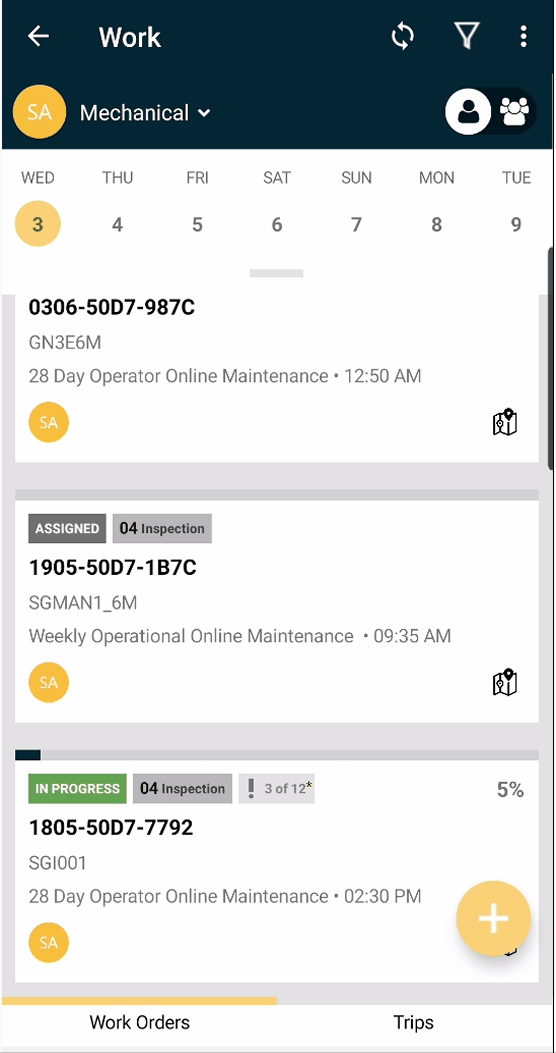
Figure 4: Put a Work on hold
-
Assign/ Associate Work
You will need the right permission to be able to perform these actions.
- Assign Work means you change the ownership of the Work to another member in the team. Work assigned to another member is no longer displayed on your Work list view unless switch to Team Share view. Read more about Team Sharing in this article.
- Associate Work means you add additional member(s) to do the Work with the assigned member. This action on the option menu is named as Operators. Associated Work is till displayed on your Work list view with additional user avatars from the added members.
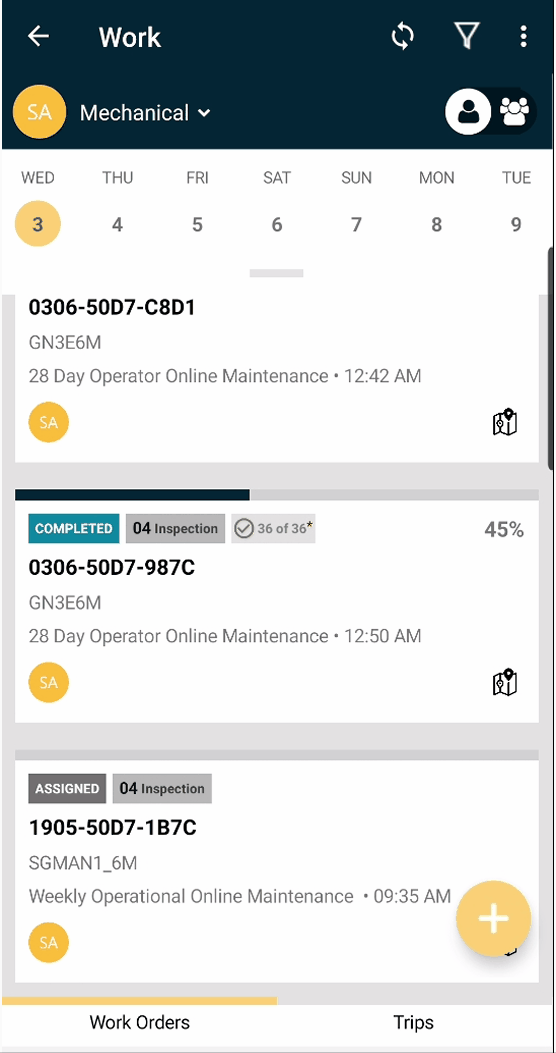
Figure 5: Assign Work
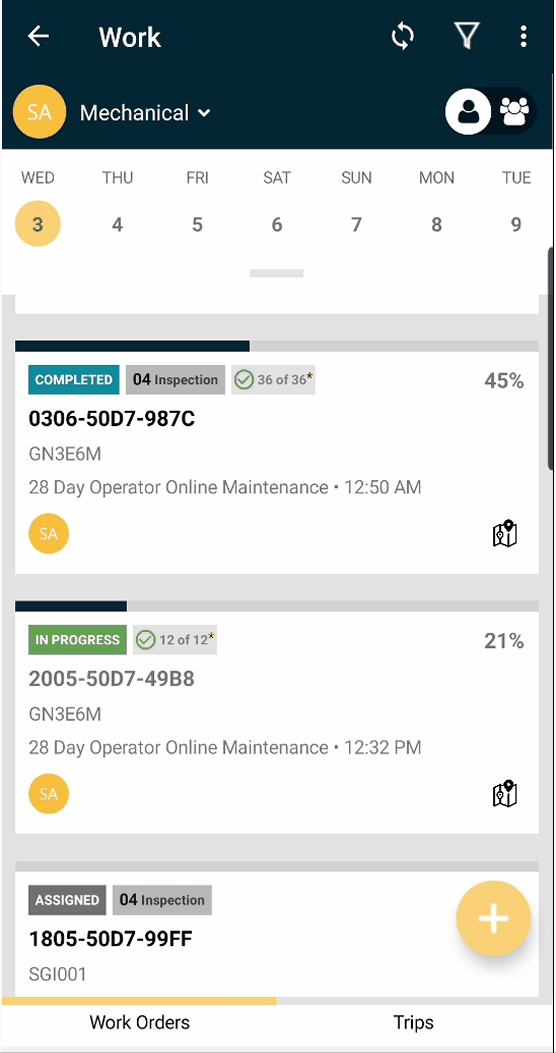
Figure 6: Associate Work
-
Assign me/ Associate me
Similarly to Assign and Operator Work above, however, these actions directly assign/associate a Work to your account. These actions are for you to take the Work to yourself.
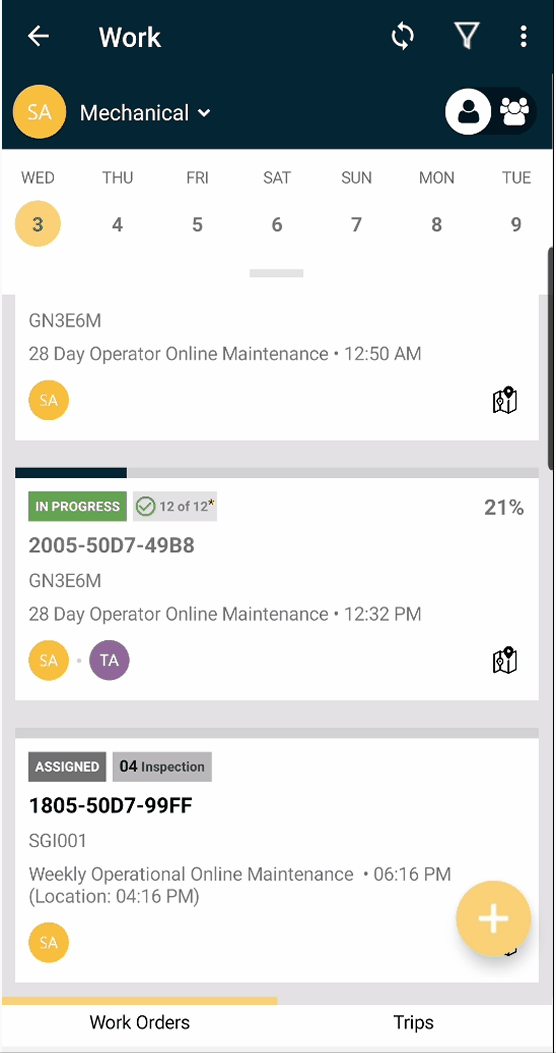
Figure 7: Associate Me
-
Reschedule Work
You will need the right permission to be able to reschedule Work. This is to let you reschedule a Work to another date and also update its start date which will be reflected in your Work overview.
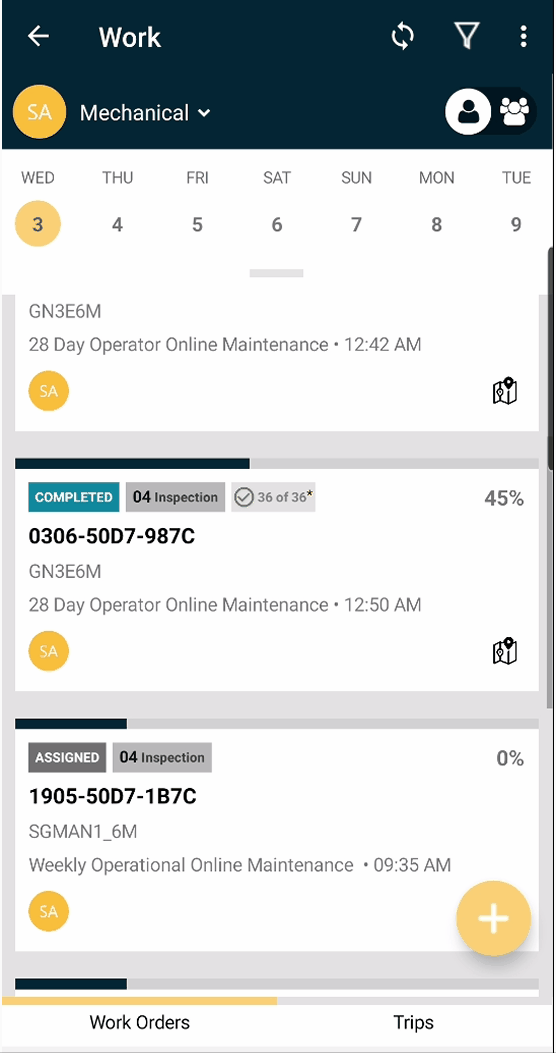
Figure 8: Reschedule Work
So that's how you use the menu and dashboard in Obzervr Capture!
The next step is to create your Assignment. Read How to Create a New Assignment for more info.
---
Comments
0 comments
Please sign in to leave a comment.