Since the release of the Obzervr Manager Worklist version 2 (also known as Worklist v2), we've been updating it with new functionalities to make it easier to manage your work.
This month, we're adding a feature from the current Worklist version 1 that will quickly filter your Work based on status:
Let's get started!
Status Filtering Chips
Status Filtering Chips are positioned at the top of the Worklist v2 for easy access. Each chip includes the 'Status' and a number to indicate the total number of Work Orders in that status across your team(s).
Users can filter Work based on its status quickly without adding the 'Status' column specifically on the Worklist page. The selected Chip will be highlighted with a light-grey background and to unselect, click on the Chip again to remove the background.
Figure 1: Status Filtering Chips at the top of Worklist V2
When a Status Filtering Chip is selected, the Work Orders on the Worklist v2 will be filtered based on the selected status. This selection will not be reflected on the Row Filter or the Status column search filter or in the Filter Builder.
Figure 2a and 2b: 'Open' chip filtered 'Open' Work Order, but the status filter is not displayed on the column
However, other filters on Worklist v2 (such as row filters, column filters and filters added in Filter Builder) will update the number on the Status Filtering Chip as it reflects the total number of the Work Order that satisfies all the conditions, including the status.
For example: when the 'Open' chip is selected, all the Work Orders with 'Open' status will be filtered and displayed, which is 10.
However, if an additional filter on the Work Order column is applied, which is using the column filter on the 'Work Order' column to search specific title 'Test WO', and results in only 2 Work Orders that satisfy both conditions, the number on the Chip will be 2.
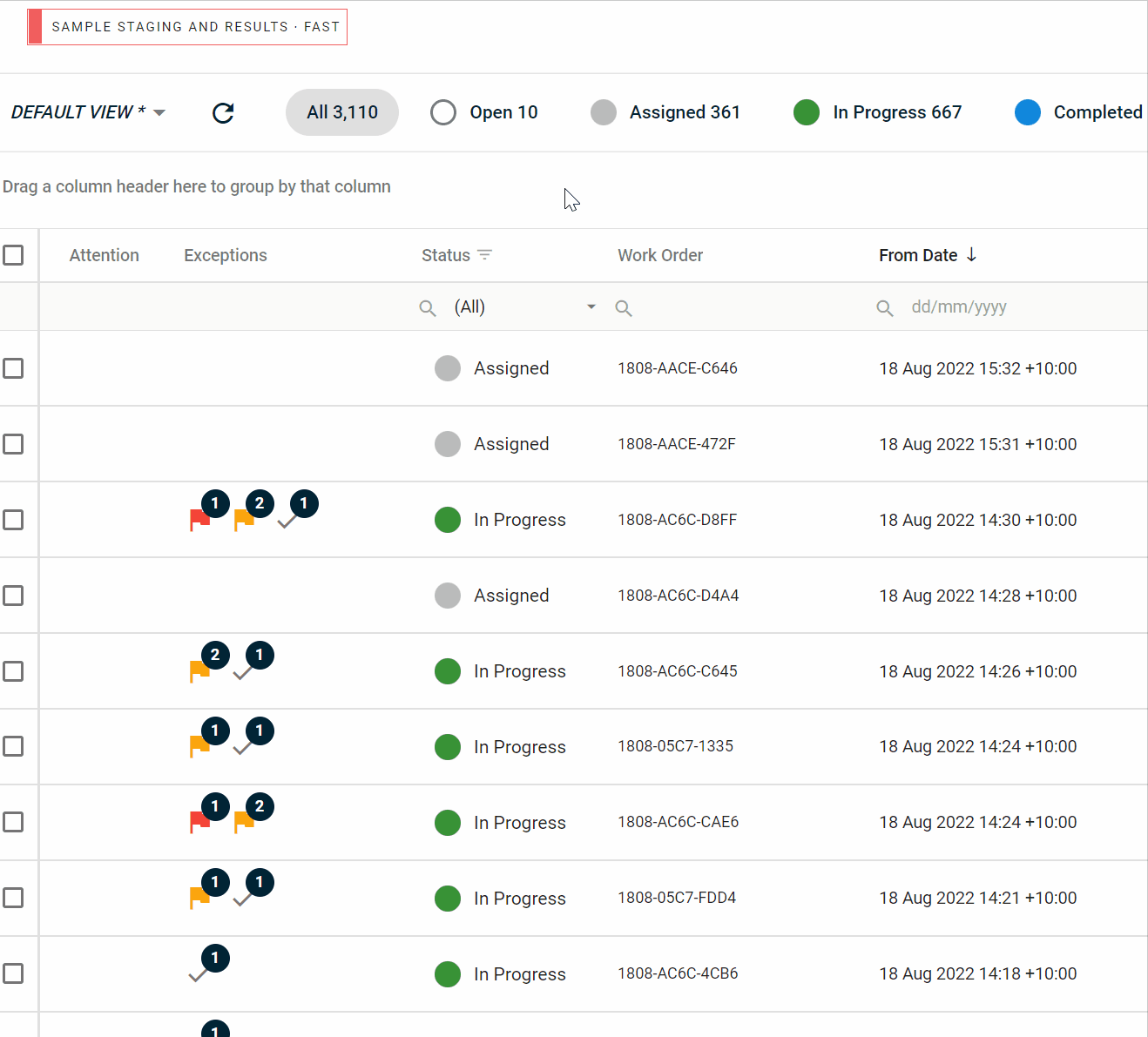
Figure 3: How other filters affect the number on each status Chip
Multiple Status Filtering Chips can be selected together
Whilst you can only select one Chip at a time on Worklist v1 (unless you select multiple Status types from the Filter windows), Worklist v2 allows you to select multiple Chips together and directly on the Chips menu.
Figure 4: Selecting specific Chip(s) to see Work Orders with that status only
How Finalised Work Orders are included in Worklist V2
Also, to allow flexibility when creating Views, all Work will be displayed on the Worklist v2, including Finalised Work Orders. If you wish to exclude the Finalised Work Orders from your View, simply select all other status Chip(s) and leave out the Finalised Chip.
Selected Filtering Chip(s) are kept the same across View(s)
If you switch to another View, the current selection of chip(s) will remain. This might mean that the number of Work Orders for the selected chip(s) might change depending on other filter(s) in the target View.
Figure 5: Selection on 'Open' and 'Assigned' is maintained between View switching whilst the number of Work on those statuses are updated due to different filters on the 2 views
What do you think about this feature? Let us know in this survey here!
What's next? Read more about how to Manage your Views here: How to manage and share your Views in Worklist V2.
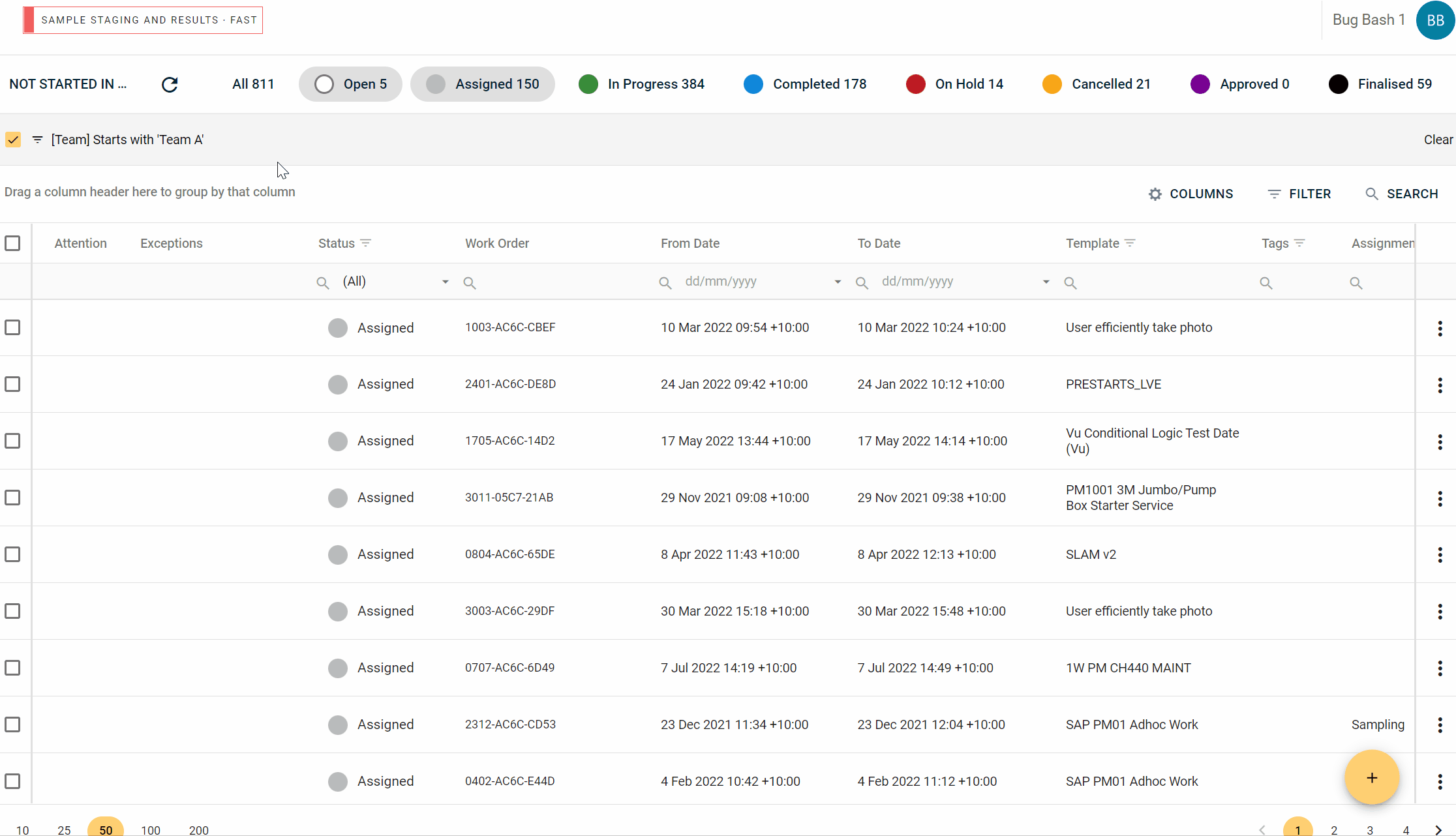
Comments
0 comments
Please sign in to leave a comment.