Together with Status Filtering Chips, this month we're adding more functionality to how you can manage and share your Views with your team. This means you won't have to create your own Views, if you've got a team mate who has set up their own Views, and you want to use it, they can share it with you!
Let's explore what you can do with this new feature:
View Sharing
With View Sharing, Users can share the Views they have created with their teammates in various teams or with everyone in the tenant.
To begin sharing your views, use the menu in the top left corner of the Worklist, the same place you go today to switch between your views. Select the new 'Manage Views' menu option.
Figures 1: View dropdown that includes the 'Manage Views' option
The Manage Views side sheet is the place where you can manage all your views, share views with others and review Views that have been shared with you.
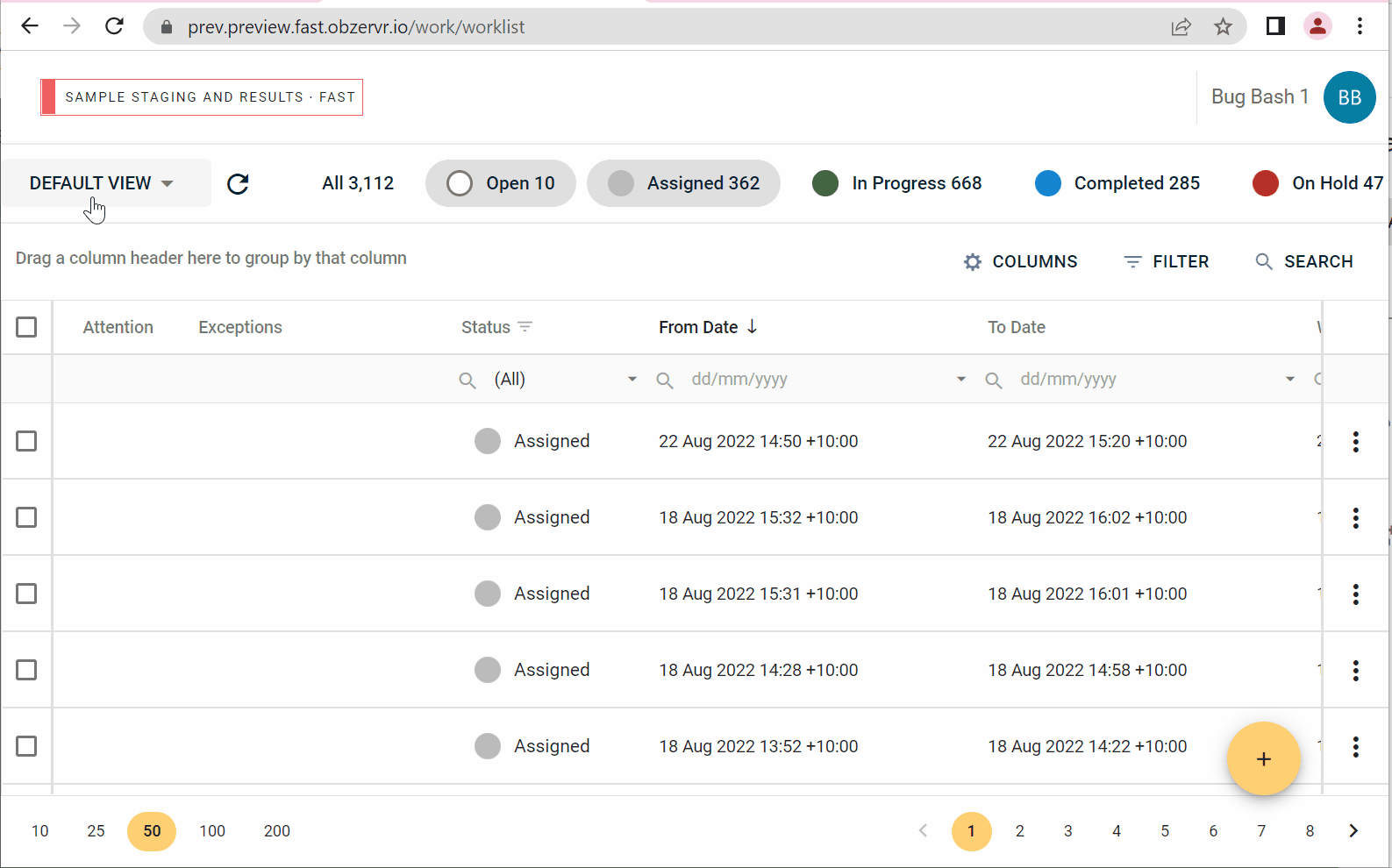
Figures 2 & 3: Open the 'Manage View' slide sheet, and the 'Manage View' slide sheet details
On the 'Manage Views' side sheet, there will be three options to filter the Views:
- All Views - includes all the Views that one owns and is shared with you. This list is the same as the Views dropdown list on the top-left of the Worklist v2.
- My Views - includes only Views that are created by the logged-in user. These Views are displayed with the singular person icon.
- Shared With Me - includes only shared Views that the logged-in user can see. These Views are displayed with the group icon.
Each option will include a Search box to search for the View. This search will find the View by the View Name that contains the search term.
Manage View
Edit a View
To Share a View, you need to Edit it. On each View, users will need to click the '3 dots' overflow icon to edit the View.
Figures 4: Open the 'Edit' View option from the 'Edit' menu item
Figures 5: The View Edit sheet
On the Edit window, users who are either the owners or have the 'Assignments Manage Views' can update the View's Name and Description or Share the View.
There are two sharing modes:
- Share With Everyone - sharing your View with everyone in the tenant that has access to Manager and Worklist v2.
- Share With Teams - choose specific Teams that you want to share the View with. All users in the selected teams, who have access to Manager and the Worklist v2, will have access to that View
When a View is shared with others, they can see and manage (only if they have the 'Assignments Manage Views' role) those Shared Views in the "Shared With Me" tab. When a shared view is updated and saved successfully, the change(s) will be applied and seen by anyone who has access to the View, including its original owner.
Figures 6: 'Shared With Me' tab
All the shared views can also be seen and accessed in the Views dropdown on the top-left corner of the Worklist V2. Shared View will have the 'teams' icon on it, while personal View will have the 'singular person' icon
Deleting a View
On each View, users who are either the owners or have the 'Assignments Manage Views' role can delete the View when clicking on the '3 dots' corresponding to that View and selecting Delete
Figures 7 & 8: Open the 'Delete' View option and the Delete view confirmation screen.
Managing everyone's views
Assignments Manage Views role
To manage all Views, we have introduced a new role to our list of roles and permissions called 'Assignments Manage Views'. This role is positioned in the 'Schedule' block, together with other roles to manage the Assignments and Trips.
Figures 9: 'Assignments Manage Views' role
Previously, any Supervisor would be able to create Views on their Worklist v2 page and update it. Now, this new admin role will allow Supervisors to be able to manage the Views that are shared with them, including deleting the shared view.
However, if the View(s) is not specifically shared with them (e.g. Views that are shared with all users or shared with the teams that they are in), they will not be able to see them.
To set up this role, administrators must have access to Console and permission to update other users' roles.
Teams Overseer role
Even though the Teams Overseer role already exists, and it allows supervisors to see Work across all teams in the tenant, this role will now affect how a supervisor can view the shared Views in the tenant.
View(s) can be shared with teams that one isn't a part of - then
- if a Supervisor doesn't have the Teams Overseer role, the Supervisor will not be able to see that shared View.
- if a Supervisor has the Teams Overseer role, the Supervisor will be able to see all Views that are shared by the tenant.
However, without the Assignments Manage Views, the Supervisor will not be able to edit any shared Views.
In Summary, for example, if Supervisor X has the following roles, then he can perform the following activities:
| Role | Views that are shared with X's team(s) | Views that are shared with other teams | View shared with all users in the tenant |
| Assignments Manage Views only |
can view can edit/delete |
cannot view can edit/delete |
can view can edit/delete |
| Team Overseer only |
can view cannot edit/delete |
can view cannot edit/delete |
can view cannot edit/delete |
| Both roles |
can view can edit/delete |
can view can edit/delete |
can view can edit/delete |
Comments
0 comments
Please sign in to leave a comment.