Offices are a new feature developed as some laboratories have multiple offices to which their samples are sent to. Therefore, a Capture user needs to specify the end location of the samples and Manager will send the eCOC to the office of the laboratory.
If your laboratory only has one office, you can set it as your default office in the new Settings menu. Navigate to the burger menu and select Settings to set the default office for a laboratory. By setting the default office, you will not be required to select the office when creating a COC. However, if there are multiple offices for a laboratory, there will be an Offices drop down menu to choose another office if required.
In Manager, you can add an Office by navigating to the Laboratory section, selecting the Actions drop down menu and clicking on Offices. Click Create to add an Office and enter its unique Office Code (i.e. EB).
Moreover, in the Laboratory section, you will also be required to add a Client Code and specify the method of eCOC XML generation from the list of laboratory XML formats provided. The supported formats are:
- WASP
- ALS
- SAS
If you are planning to integrate with another laboratory, with a different XML format, contact Obzervr Support and we will assess if changes are required.
Another new addition to the Laboratory section is the ability to add the client code, integration email, and contact details to the Test Plan. Navigate to the Test Plan by selecting the Actions drop down menu in the Laboratory section and clicking Test Plans.
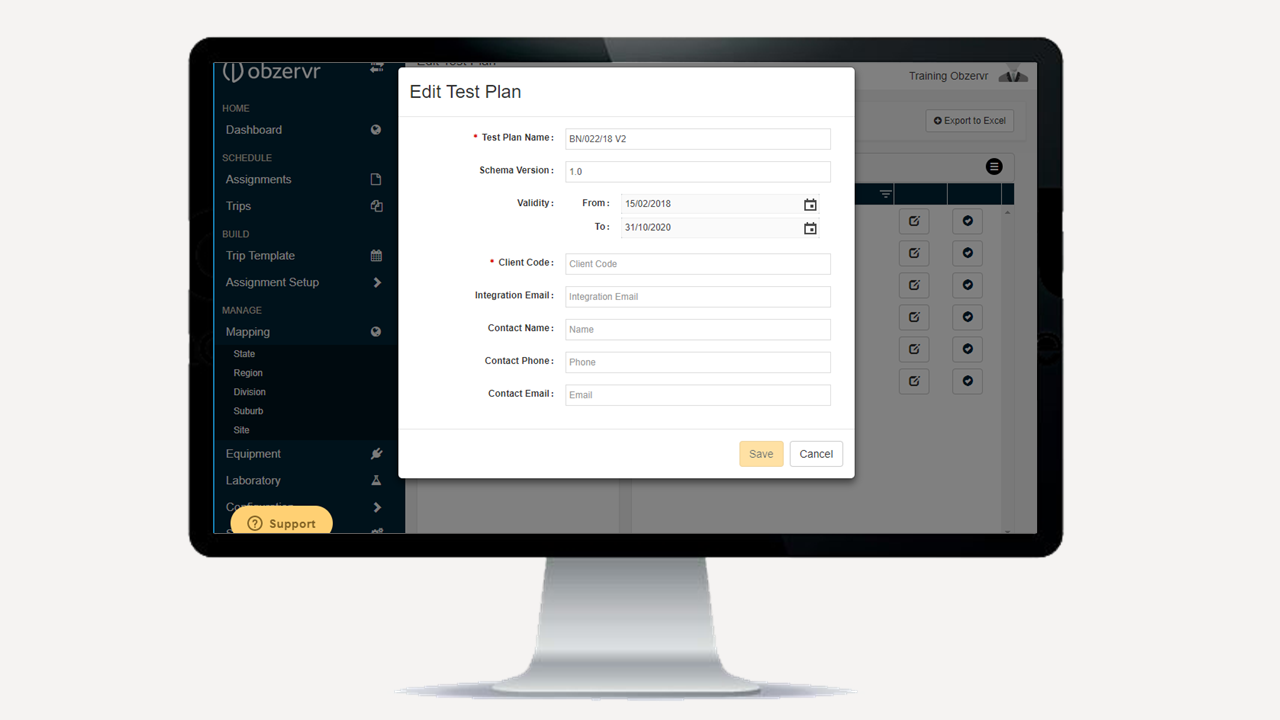
Want to hear more about Obzervr? Check out our support videos, website (www.obzervr.com), or social media pages (LinkedIn, Twitter or Facebook).
Comments
0 comments
Please sign in to leave a comment.