Looking to get started sampling on Obzervr? You will need to set up your Laboratory first using Obzervr Manager. It’s quick and easy. There a couple of key steps:
-
Set up your Laboratory
-
Set up its Offices
-
Check if there are any required Approvals
-
Configure the Test Plans for your Laboratory
Set up your Laboratory
- Access the Obzervr Manager Portal. Select the Laboratory section from the menu.
- Click the Add/Edit Laboratory button to add your Laboratory.
- You will be required to enter the Laboratory name (i.e. Australian Laboratory Services), the Integration Email, Client Code (see below for more detail) and Primary Contact Info (Name, Email Address and Phone Number). You will also need to select an Xml electronic Chain of Custody (eCOC) generation format.
- Click Save.
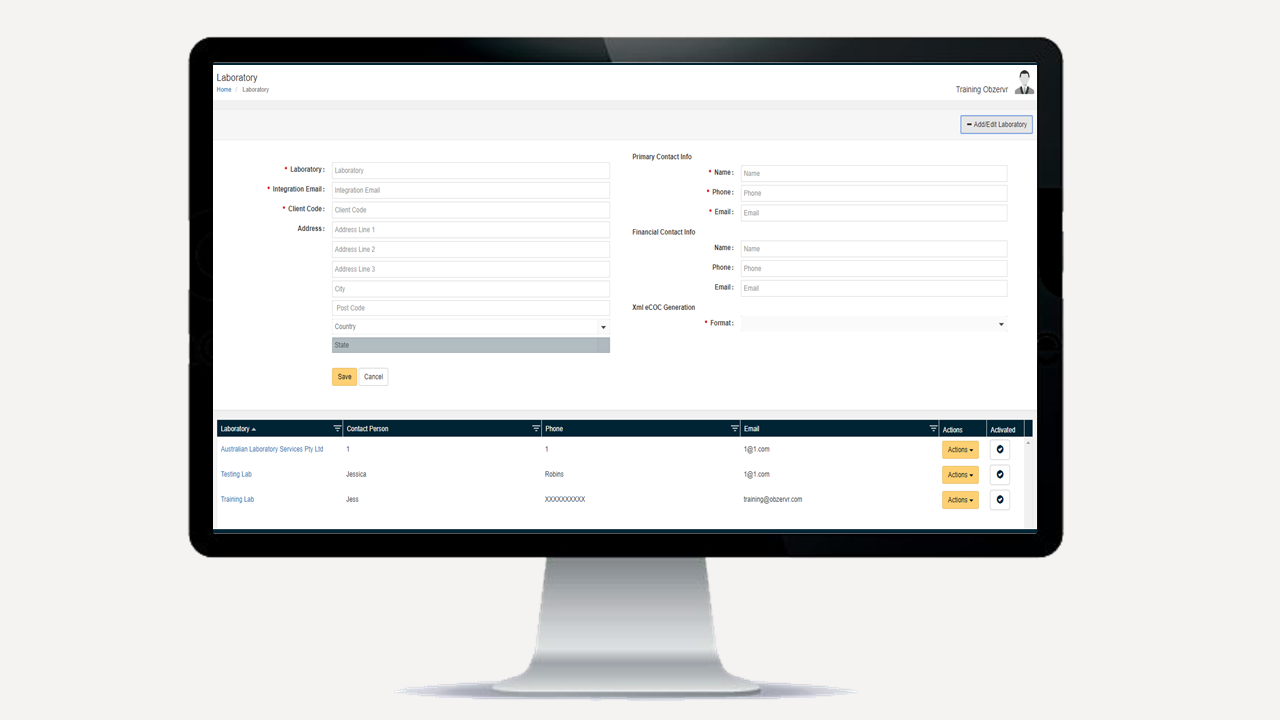 The Integration Email Address and Primary Contact Email will receive a copy of the eCOC Xml generated when a Chain of Custody is created in Capture and the Assignment is completed.
The Integration Email Address and Primary Contact Email will receive a copy of the eCOC Xml generated when a Chain of Custody is created in Capture and the Assignment is completed.
The Client Code is a code used to identify your business by the Laboratory. You can find the Client Code in the eQuote Xml file that Laboratory provides. If you don’t have an Xml file from your Laboratory, contact them and ask for your Client Code and eQuote so that you can upload your eQuote using How to upload your Laboratory eQuote.
The section in the Xml file might look like this:
<Header Project="xxx" ExpiryDate="2019-03-27T00:00:00" CreatedDate="2018-03-27T02:07:39.913" Currency="AUD" BlanketQuote="false" ClientName="xxx PTY LTD" ClientCode="abc" LabContactName="Customer Services EB" LabOffice="Brisbane" LabName="xxx" QuoteNumber="xxx" QuoteCode="xxx"/>
The key information here is the ClientCode=”abc”. Enter the “abc” into the Client Code field when adding your Laboratory.
Note that this is an extract from an Australian Laboratory Services (ALS) eQuote Xml file. Therefore, if you are using another Laboratory (i.e WASP, SAS or SGS), their Xml format might be different. Generally, Laboratories have their own system for formatting Xml eQuotes and eCOCs for input into their LIMS. Similarly, Laboratories have their own system for Container types and Label Colors.
Once you hit Save, you have added a Laboratory and have completed the first step to digitizing your Laboratory and Sampling workflow! The next step is to create the Offices for your Laboratory.
Set up Offices
Depending on the Laboratory you use, it may have multiple Offices and you will need to specify which Office you are sending your samples to. For example, if you use ALS, you might send you samples to their Brisbane or Roma Office. To do this, follow the steps below:
- Navigate to the Laboratory
- Select Offices from the Actions drop-down menu for your Laboratory.
- Click Create.
- The Create Office pop up will appear. Enter the Lab Office Name (i.e. Brisbane) and the Office Code (i.e. EB). If you are unsure what the Office Code is, contact your Laboratory.
- Click
You have created a Laboratory Office. On the Capture Mobile app, users will be able to set a default Office and specify the Office when they create a Chain of Custody. Read Adding an Office to your Laboratory for more detail.
Approvals
If Obzervr is accessing your Quotes (i.e. pdf or eQuote) or Results, you will need to give the Laboratory your permission so that we can receive and process them.
Configure the Test Plans for your Laboratory
The last step is to configure the Test Plans for your Laboratory. One way to do this is to upload your Laboratory eQuote. How to upload your Laboratory eQuote works through the steps.
Don’t have an eQuote? It is also possible to manually configure your Laboratory in Obzervr Manager.
Comments
0 comments
Please sign in to leave a comment.