In Obzervr, we allow team work sharing across team supervisors and team members. In this article, we will explain 3 options in the Teams screen that allow you to modify your team work-sharing, how they work on Obzervr Capture, how to enable them on Obzervr Console, and their use:
- Work Sharing - allowing everyone in the team to share their Work with other team members.
- Participating Supervisor - allowing everyone in the team to associate their Work with Supervisors.
- Supervisor Work Sharing - allowing only Supervisors to function as if the Work Sharing is ON, while regular Members would experience the team as if the Team Work Sharing is OFF.
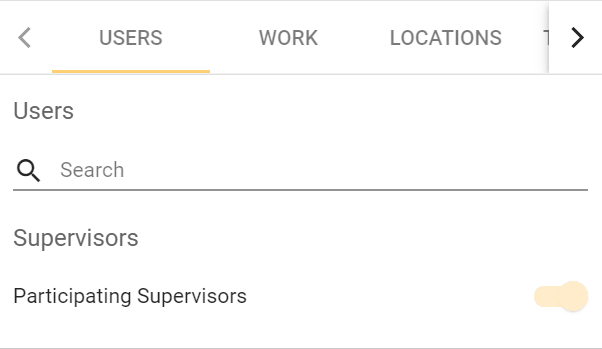
Figure 1: Three (3) options to customize how your team share Work
Let's go!
First, it is essential that you understand the difference between Assign and Operator functions on the Obzervr Capture:
Assign - Assign the Work to another team member and change the Work's ownership to the newly assigned person.
Operator - Associate other team members to the Work and do not change the Work's ownership.
-
All the options are Disabled
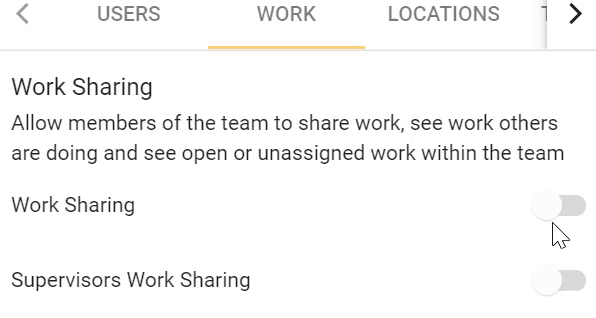
Figure 2: All the options are disabled
Within a Team, when no options are enabled means Team Work Sharing is disabled:
- As a regular team member, he/she can only see Work assigned to himself/herself and complete them.
- As a supervisor, he/she can only see Work assigned to himself/herself but have full right action to those Work Orders assigned to himself/herself.
Figure 3: Personal View when Work Sharing disabled for a regular team member
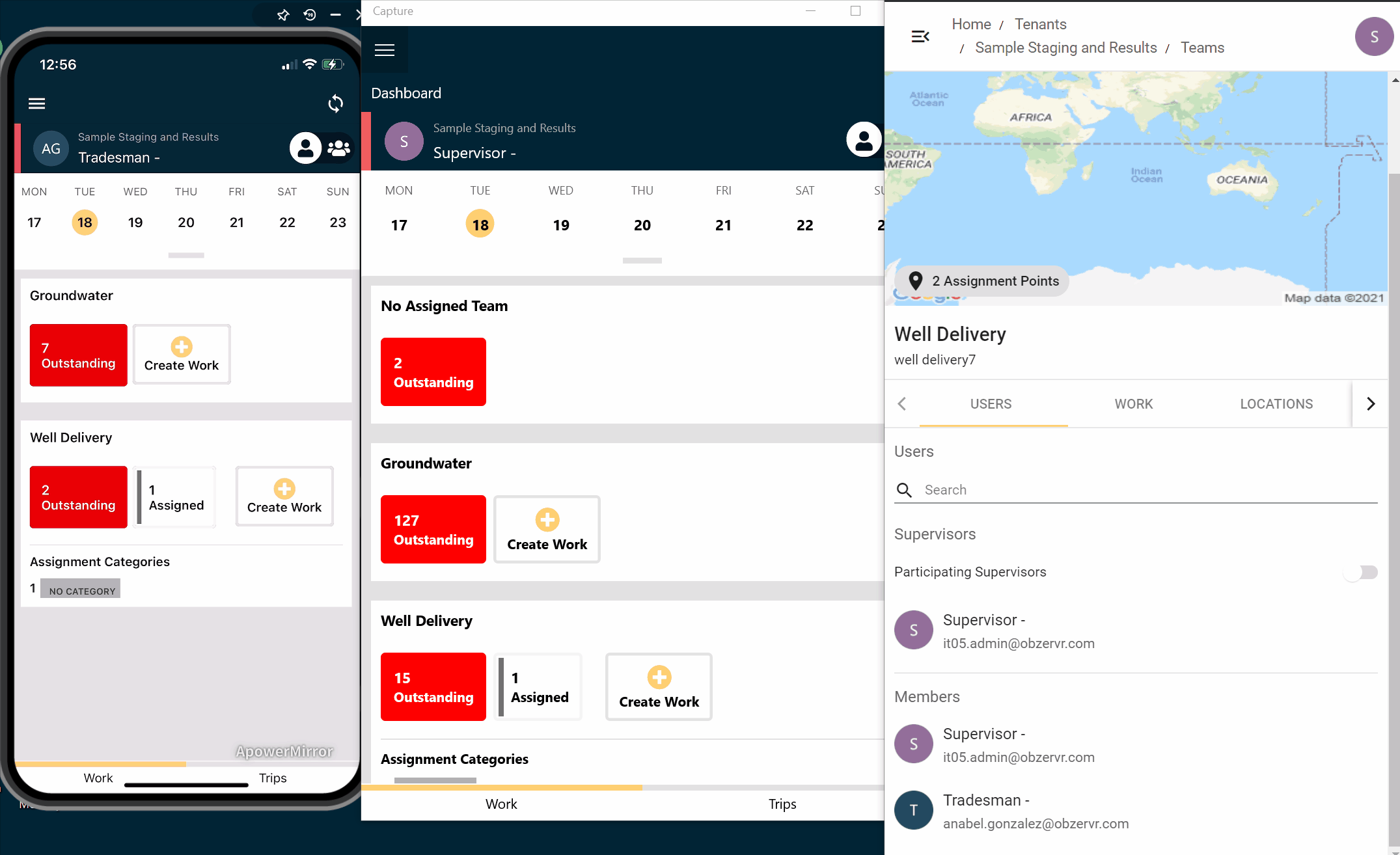
Figure 4: Comparison between a regular team member view and a supervisor view
Furthermore, when all the team sharing options are OFF these are the options that you can or cannot do to your Work:
| Features | Regular Team Member | Supervisor |
| Team Share View | No | Yes |
| Complete Work | Yes | Yes |
| Cancel Work | No | Yes |
| Put on Hold | Yes | Yes |
| Create Trip | Yes | Yes |
| Delete | No | No |
| Assign | No | Yes - Only assign to another team member, NOT another supervisor; or add external user. |
| Operators (associate other field operators) |
Yes | Yes - Only able to associate to another team member, NOT the supervisor |
| Assign me | No |
Yes - Once the Work is assigned to the Supervisor, a regular team member cannot see it on their personal view No - if the Work is already assigned to you |
| Associate me |
Yes |
Yes |
| Reschedule | No | Yes |
-
Work Sharing Is Enabled
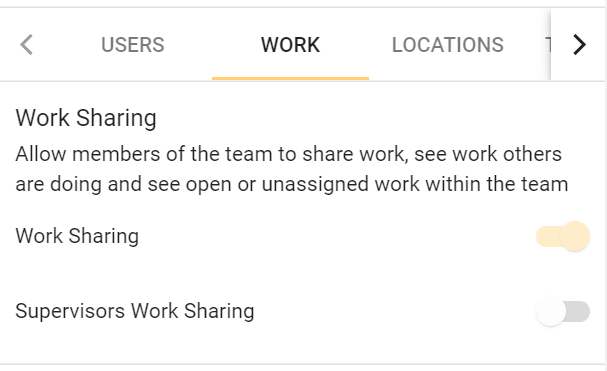
Figure 5: Work Sharing is enabled
Within a Team, when the Work Sharing option is enabled, both regular team members and supervisors can see Work assigned to them (on Personal View) and other Work within the team (on the Team View) including Unassigned Work and Work assigned to other team members.
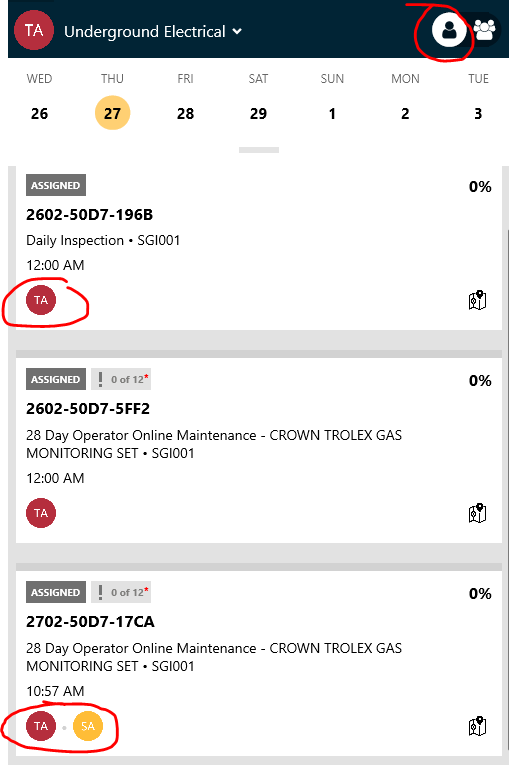 |
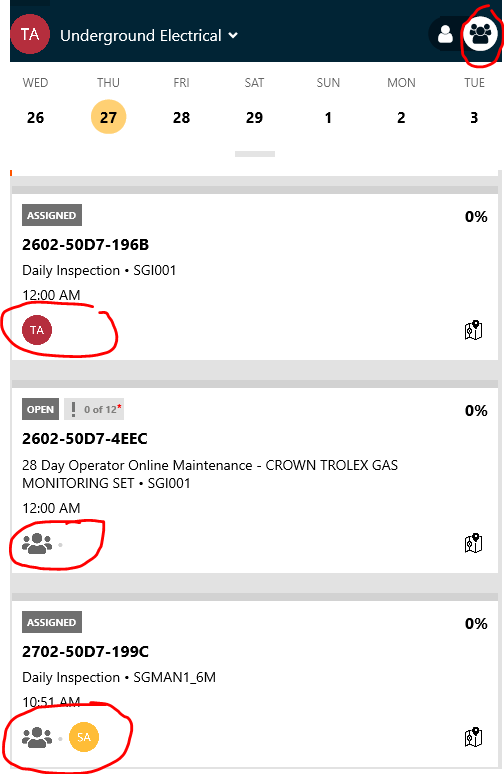 |
| Figure 6: Personal View as a regular team member when Work Sharing enabled - able to see Work assigned to oneself | Figure 7: Team View as a regular team member when Work Sharing enabled - able to see other Work within the team |
When Work Sharing is enabled, these are the options that you can or cannot do to your Work:
| Features | Regular Team Member | Supervisor |
| Team Share View | Yes | Yes |
| Complete Work | Yes | Yes |
| Cancel Work | Yes | Yes |
| Put on Hold | Yes | Yes |
| Create Trip | Yes | Yes |
| Delete | No | No |
| Assign | Yes - Only able to assign to another team member, NOT the supervisor; or add external user. | Yes - Only able to assign to another team member, NOT the supervisor; or add external user. |
| Operators (associate other field operators) |
Yes - Only able to associate to another team member, NOT the supervisor; or add external user. | Yes - Only able to associate to another team member, NOT the supervisor; or add external user. |
| Assign me |
Yes - if the Work is NOT yet assigned to you No - if the Work is already assigned to you |
Yes - Once a team member's Work is assigned to the Supervisor, he/she cannot see it on their personal view No - if the Work is already assigned to you |
| Associate me |
Yes - if the Work is NOT associated with you No - if the Work is already associated with you |
Yes - if the Work is NOT assigned to you No - if the Work is already assigned to you |
| Reschedule | Yes | Yes |
-
Work Sharing Is Enabled/Disabled and Participating Supervisors Is Enabled
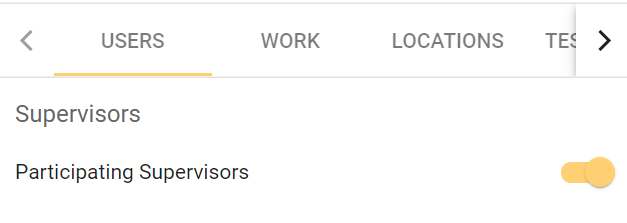
Figure 2: Work Sharing is enabled
Basically, features enabling are similar to when Work Sharing is Disabled or Work Sharing is Enabled (depending on whether you decided to enable Work Sharing or not), but now you can see Supervisors included in the list of the members to be Assigned or Associated.
In other words, no matter if the Work Sharing is enabled or disabled, if:
- Participating Supervisors is turned ON, other Supervisors would be displayed to be assigned/associated with the Work (Figure 7).
- Participating Supervisors is turned OFF, other Supervisor would NOT be displayed to be assigned/associated with the Work (Figure 8).
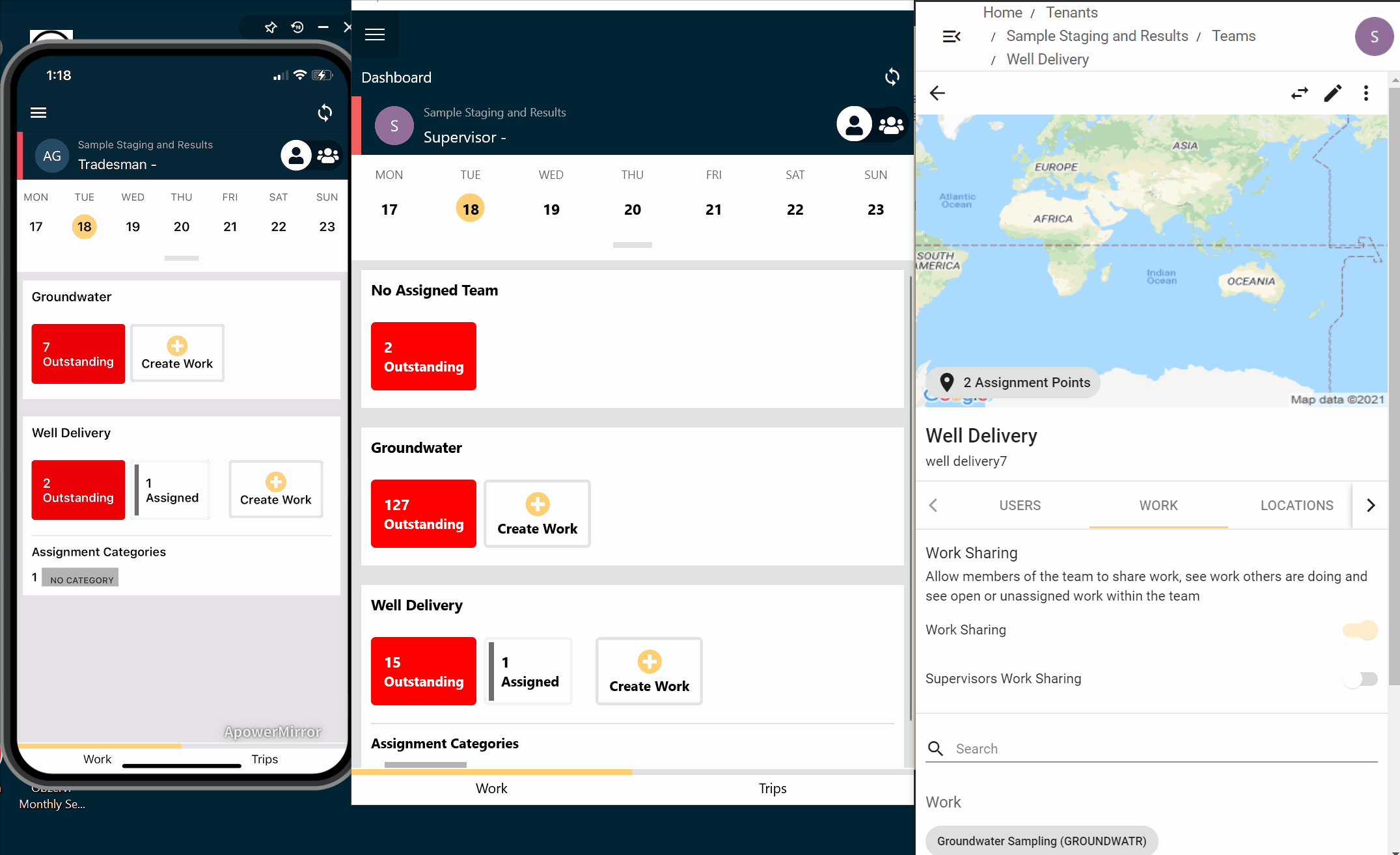
Figure 7: Supervisors are displayed when Participating Supervisors enabled
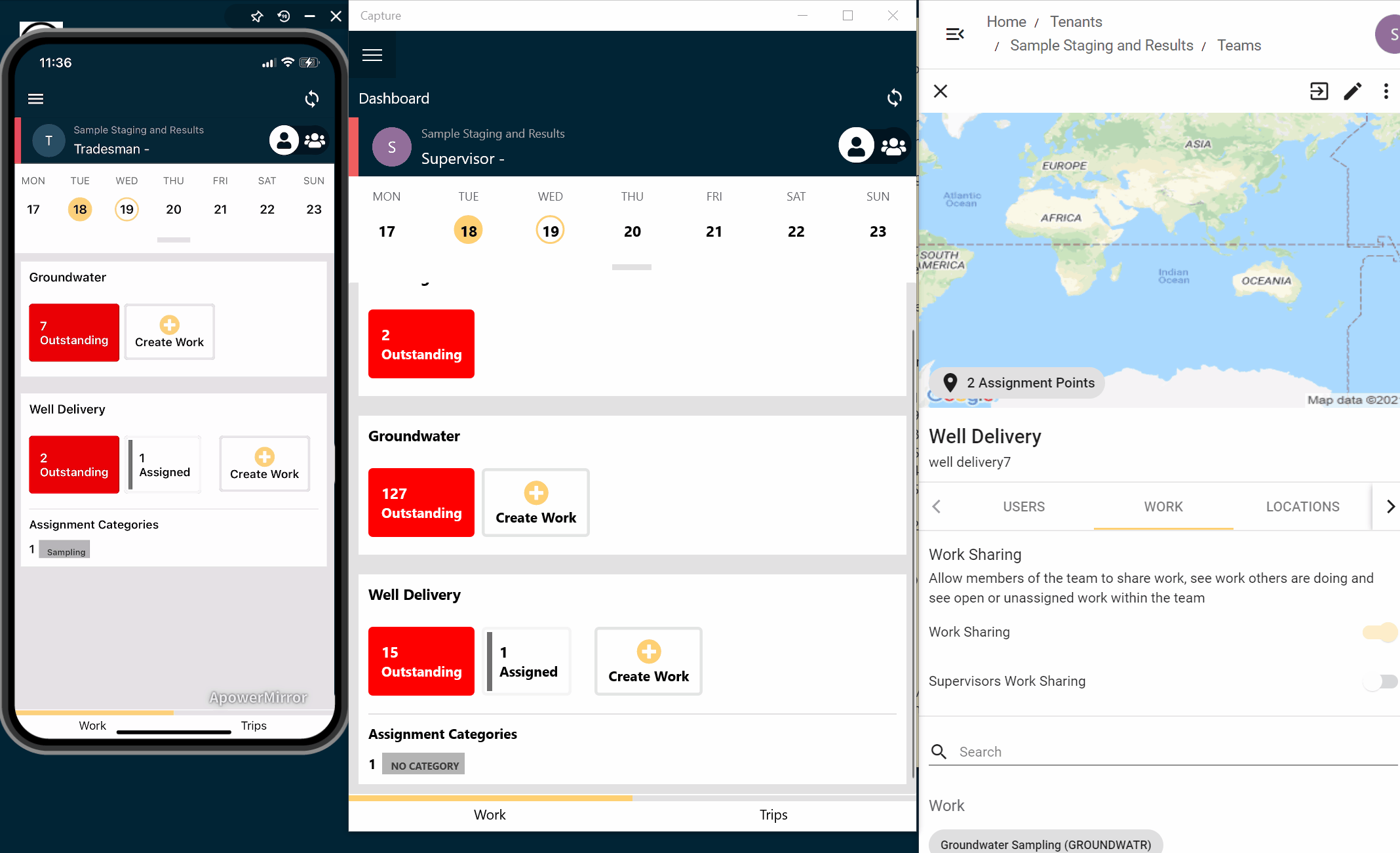
Figure 8: Supervisors are not displayed when Participating Supervisors disabled
-
Work Sharing, Participating are Disabled and Supervisor Work Sharing Is Enabled
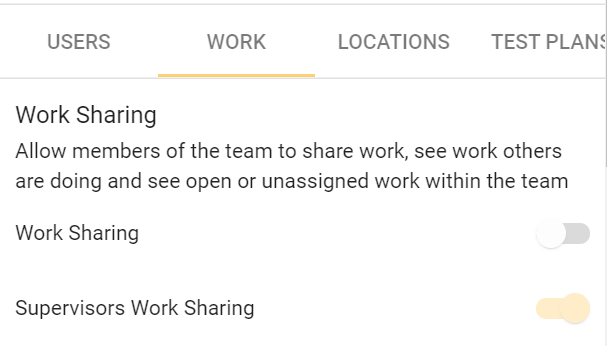
Figure 9: Supervisor Work Sharing is enabled
Teams would like the ability to allow Supervisors to see all work for a team, and carry out the features of 'Team Work Sharing' while preventing individual Team members from seeing and performing 'Team Work Sharing' functions.
Within a team, Supervisor Work Sharing allows Supervisors to function as if the Team Work Sharing is ON, while regular Members would experience the team as if the Team Work Sharing is OFF.
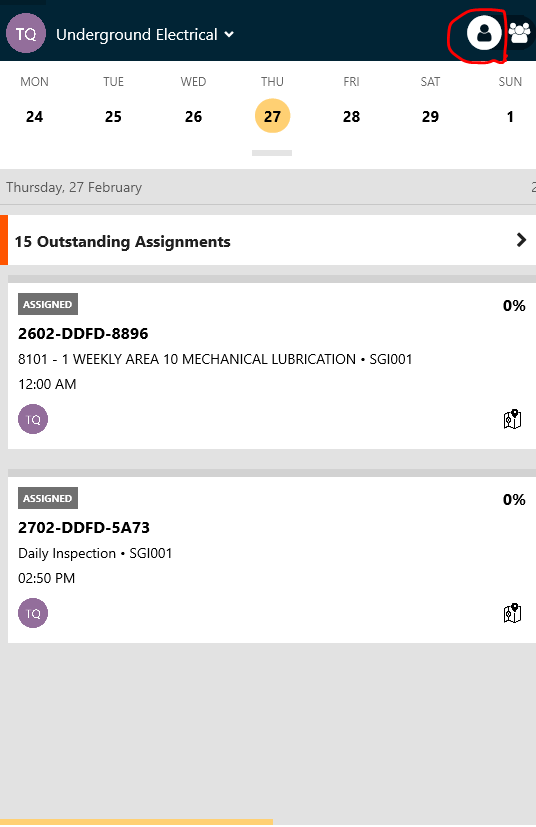 |
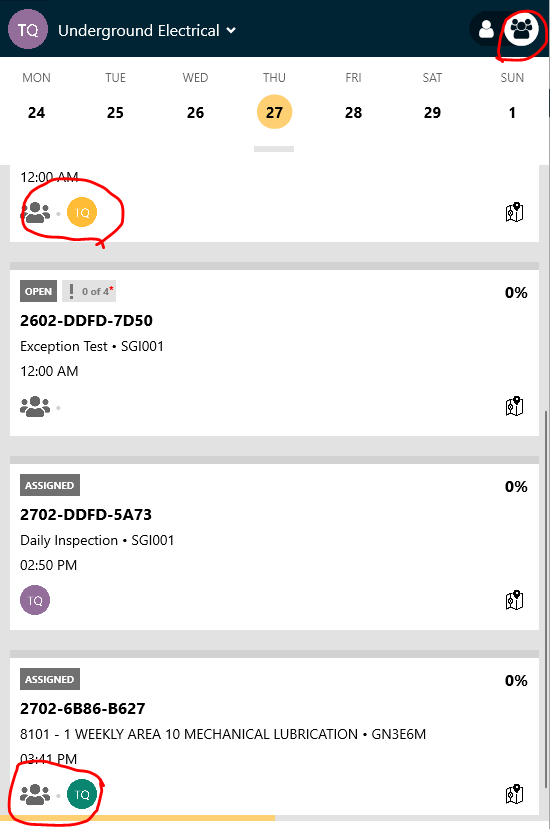 |
| Figure 10: Personal View as a supervisor when Supervisor Work Sharing enabled | Figure 11: Team View as a supervisor when Supervisor Work Sharing enabled |
Furthermore, when Supervisor Work Sharing is enabled, the options applied the same for regular team members with when Work Sharing is ENABLED, except the following:
| Features | Regular Team Member | Supervisor |
| Team Share View | No | Yes |
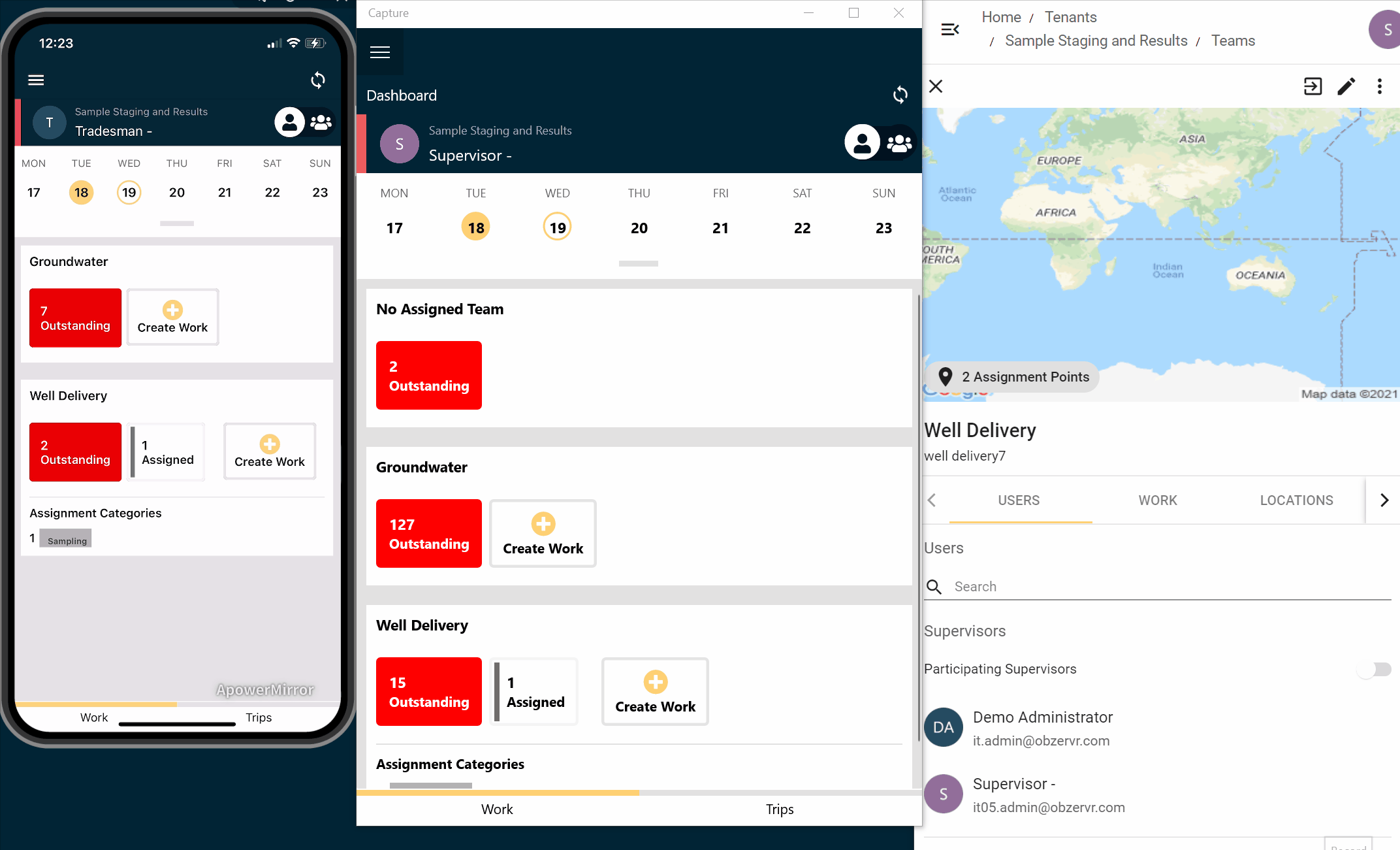
Figure 12: Comparison between Regular Team Member view and Supervisor view when only the Supervisor Work Sharing is ON.
Want to hear more about Obzervr? Check out our website (www.obzervr.com) or social media pages (LinkedIn, Twitter or Facebook).
Leave a comment below and click to let us know if this article was helpful!
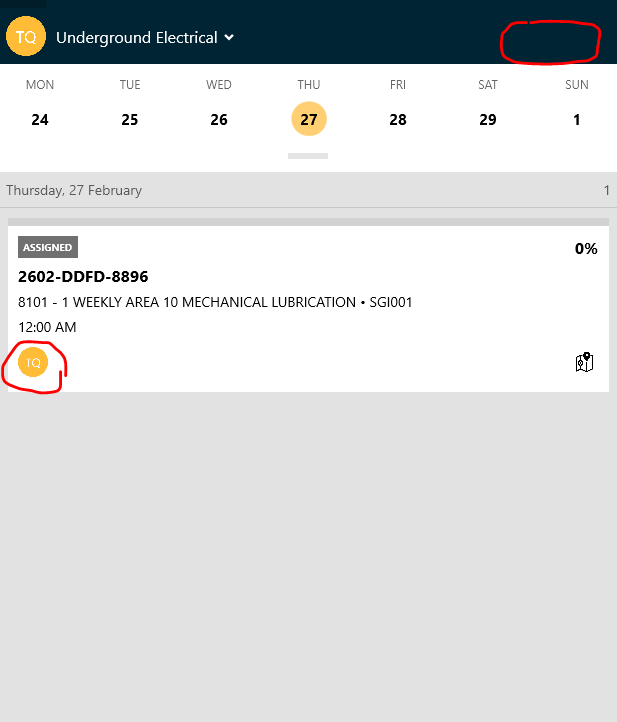
Comments
0 comments
Please sign in to leave a comment.