Using Obzervr Manager for the first time can be a bit scary. There are different sections for Mapping, Configuration, Work and Trips.
However, the Manager was built so that anyone could use it; here are five key tips for building your work so that you’ll be a superuser in no time.
Firstly, what is Work? Work is a job or workflow of your business. Put simply, it is work that your field workers do. We call it Work, but you might call it sampling, defect assessment or a building and pest inspection.
6 ways to use Work include:
-
Create Work
Click Create on the Work page to create a new work. In here, you can capture all the details required. These are the work type, work category, location, from and to date. These fields have a red asterisk (*) to denote that they are mandatory to fill in before you can save and create the work.
Note that if you do not enter a name into the Assigned To field, the work will be scheduled as Open until a user is Assigned.
If work is marked Open, the work will not appear on the mobile device. It will only appear on the device if it is Assigned. Therefore, to send a work created on Manager to a Capture user, you will need to enter a Capture user’s name in the Assigned To box.
-
Cancel Work
If you cancel work, they will be marked as Cancelled.
-
Search for Work
Click Search on the Work page. Enter your search criteria. This could be the work type, category, date range, assigned to, associated field operators, and location. This will allow you to review the list of work based on the search criteria.
-
Copy Work
Another handy way to cut down on time creating work is to copy existing work. To do this, click the Actions dropdown menu and choose copy.
If you Assigned the Job or Assigned to a user, a new copy of the original work is created and assigned to the user. You can also leave the copied work as Open. To create a forward schedule of the work you can copy work and change the date for each adding new dates into the future.
-
Export Work to Excel
To export your work to Excel, access the Actions drop-down menu on the work page and choose Export. This will export your work to Excel in a CSV format.
-
Put Work on hold
To put your work on hold, access the Actions drop-down menu on the work page and choose Put on Hold. Then you will be asked to choose a reason then choose the date that you want to hold the Work to.
---
So that's a quick overview of how you create, search, copy and export work from.
Want to hear more about Obzervr? Check out our support videos, website (www.obzervr.com), or social media pages (LinkedIn, Twitter or Facebook).
Leave a comment below and click to let us know if this article was helpful!
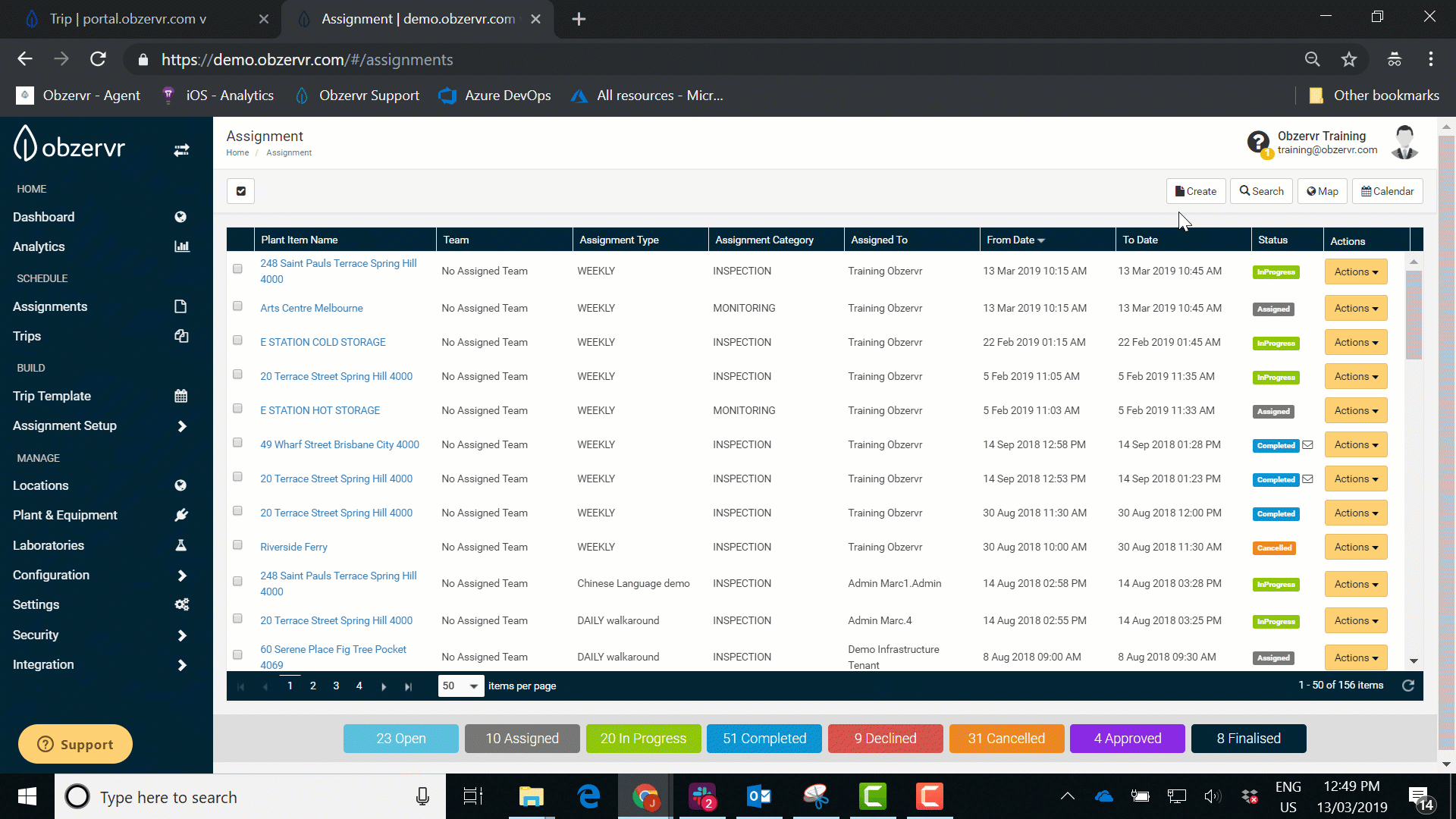

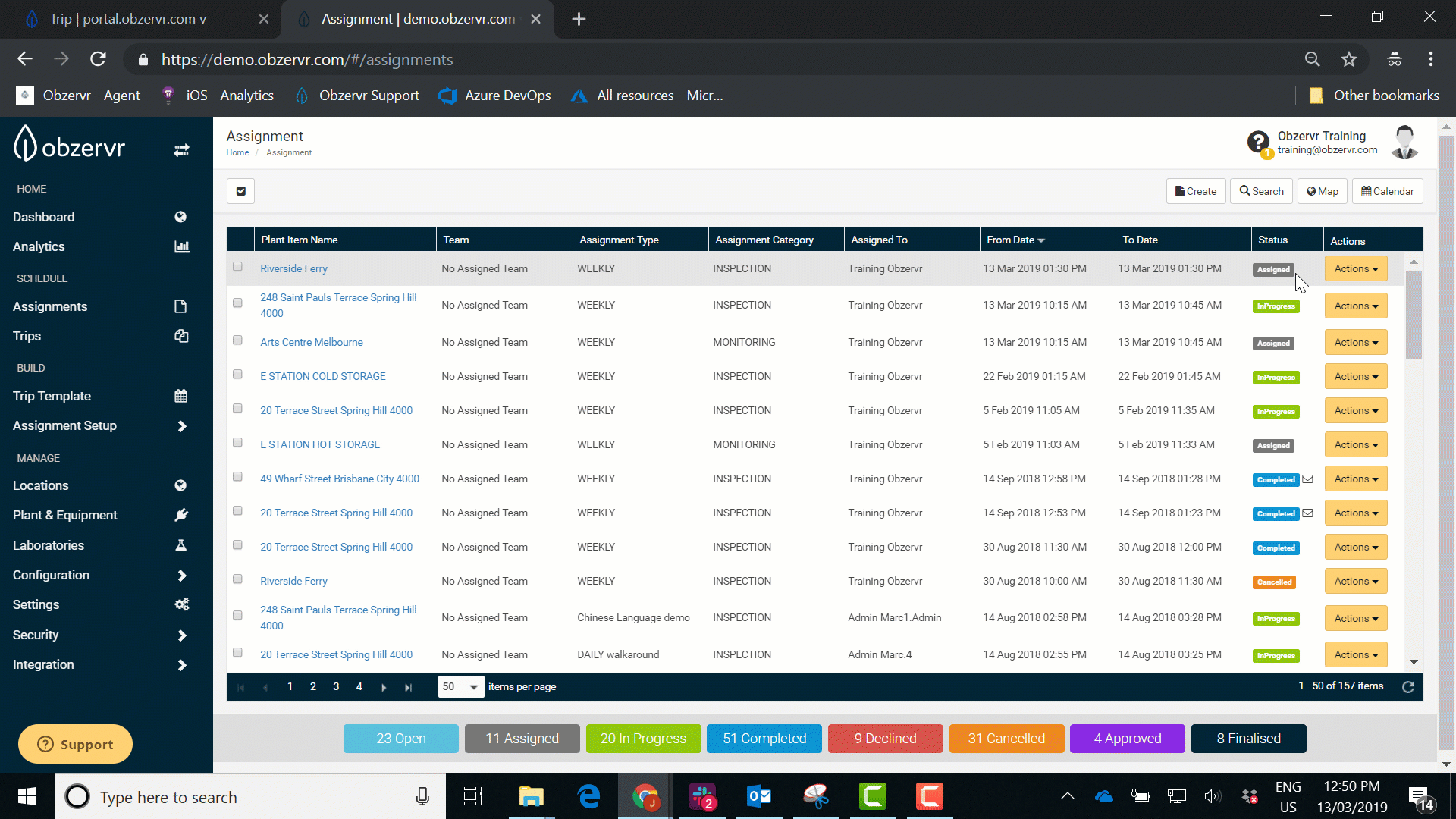
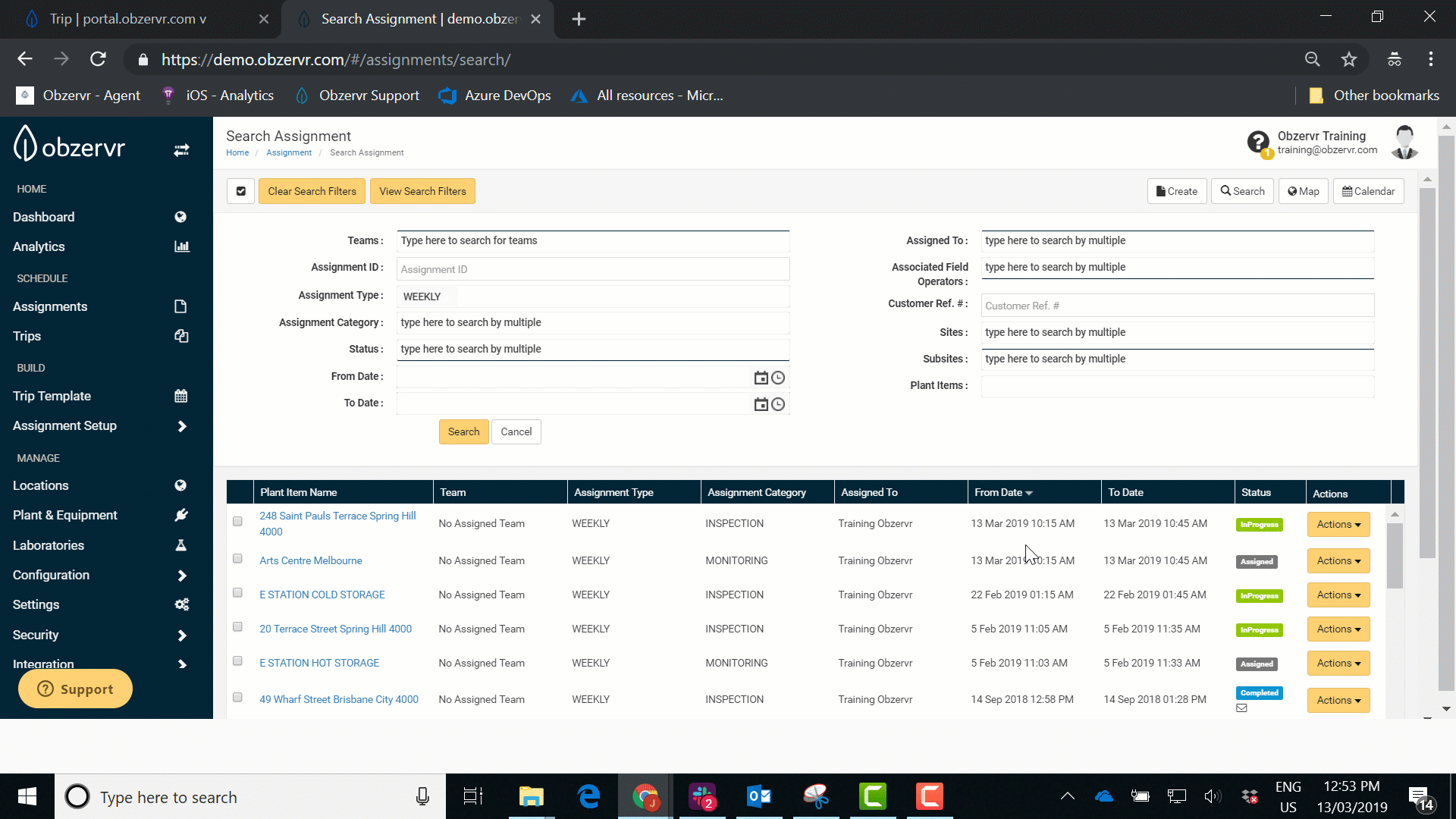
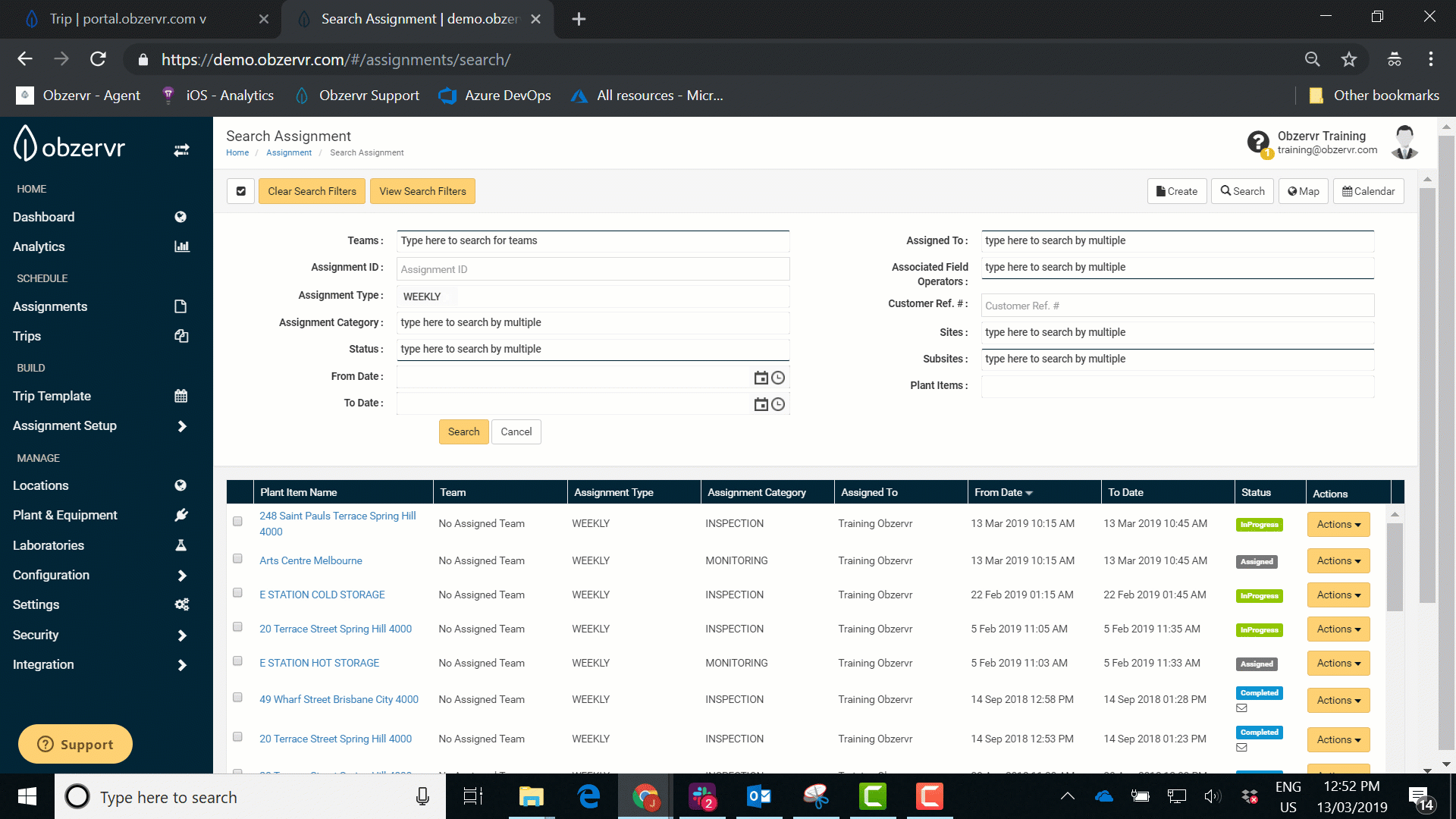
Comments
0 comments
Please sign in to leave a comment.