Using the Dashboard for the first time? The Dashboard is Capture’s home page, displaying some quick stats and information about how your work is tracking. You can jump right into a Work or filter for your new, Assigned Work.
When you log in for the first time to Obzervr Capture, the home page will be the Dashboard. Capture will automatically begin syncing your data to your device. You will be able to watch its progress across the screen and once it’s finished, the Dashboard screen will appear.
The key features of the Dashboard are:
- Sync button
- 3-week view Calendar
- Work orders summary based on team
- Team sharing
- Work orders summary based on progress status and priority/category
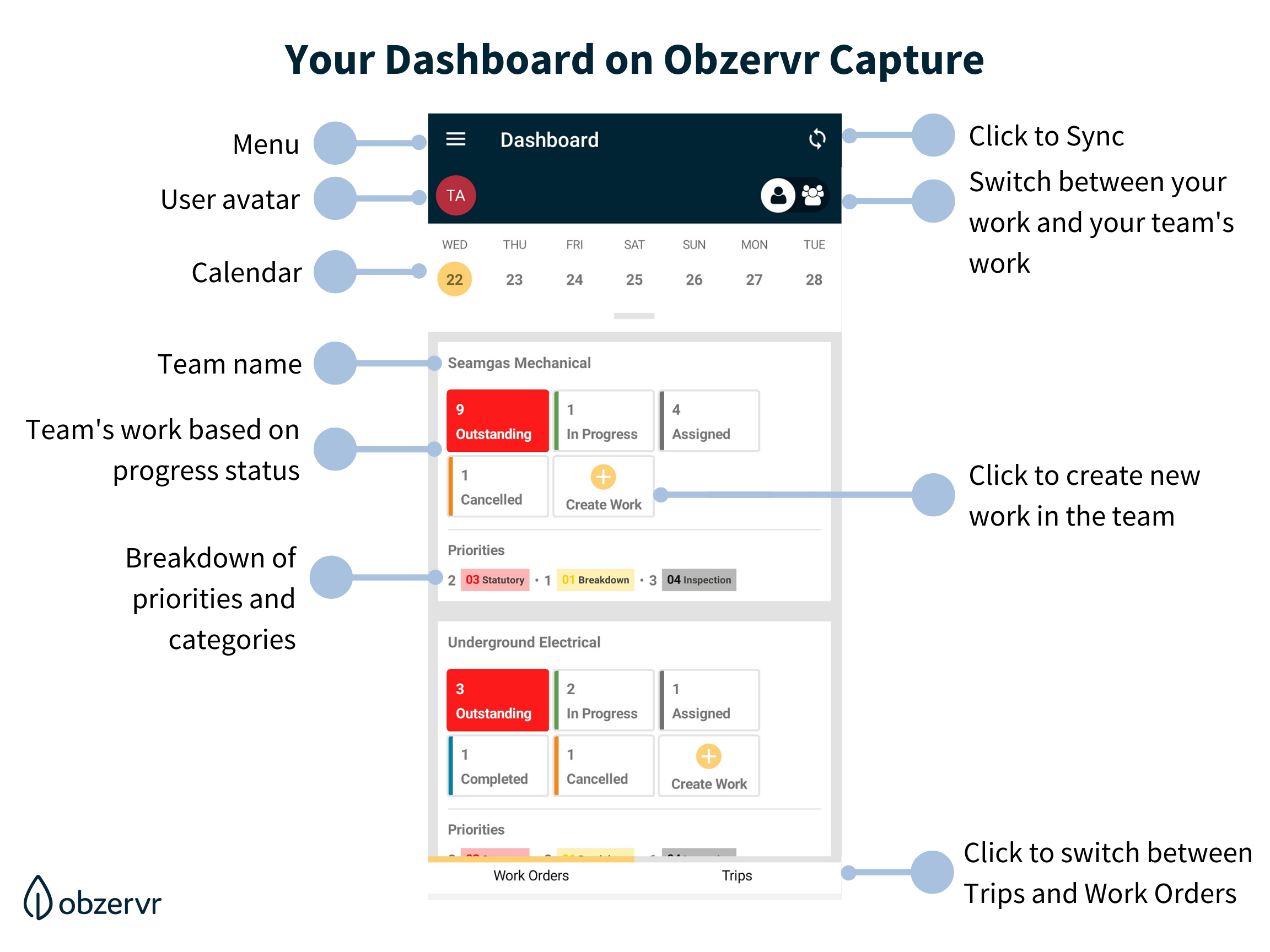
The Dashboard provides you with a summary of all your current teams and work/trip statuses based on days, progress and break down of priorities/categories.
Here are the main features on the Dashboard that could help you to save your clicks
1. Sync button
Sync is really important for Obzervr Capture! Basically, the sync process ‘saves’ the data you’ve collected on your device to the cloud where it can be accessed for Analytics & Reporting.
To pull down Works created for you, you will need to press the Sync button.
Once you’ve completed Works, you will also need to press the Sync button to save your work and send it to your Supervisors or Project Managers.
2. Calendar
The 3-week calendar view of work helps you to check on your work easier. Simply click to expand the calendar and select the desired day to view your work orders.
Outstanding work from previous days is now displayed in the red outstanding tile so you won't forget to close it out.
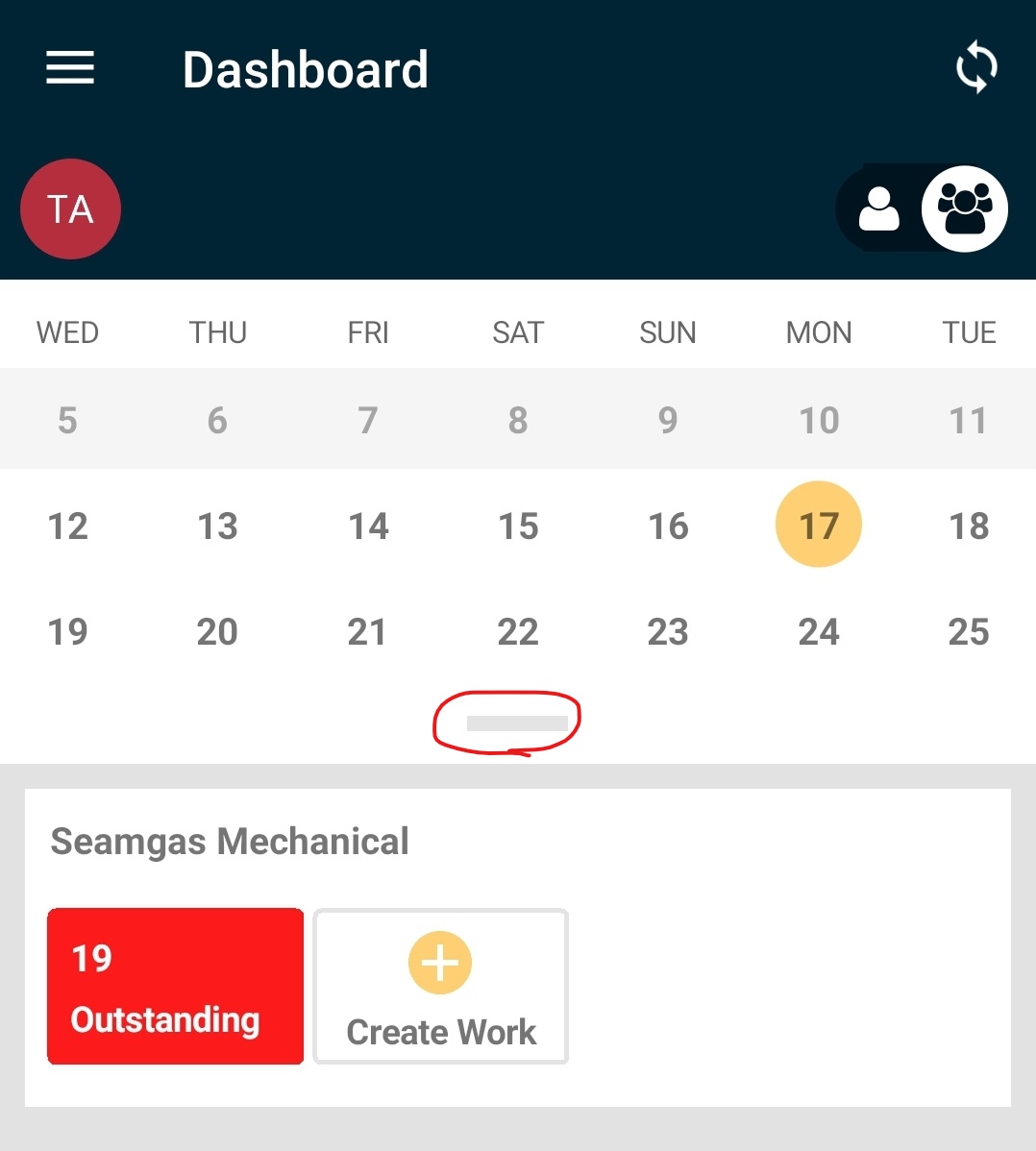
Figure 1: 3-week expandable calendar
3. Team Name
Selecting your Team from the Dashboard simply by selecting Team Name
-
If you have not created Teams, then a Team won’t be visible – skip this section!
-
Easily access to My Work page with the list of Work Orders filter based on Team.
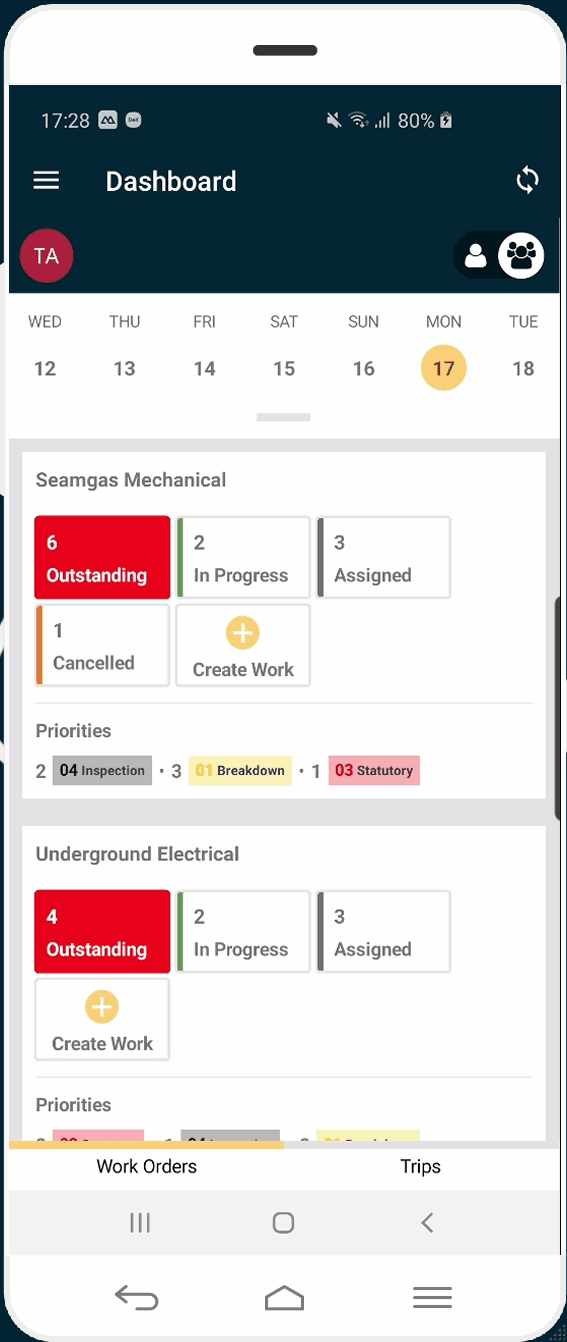
Figure 2: Jump to team's work orders directly from Dashboard
4. Team Sharing
Click on Team Share to view work orders shared with you. Check more detailed on how to set up and use in this article: Team Sharing
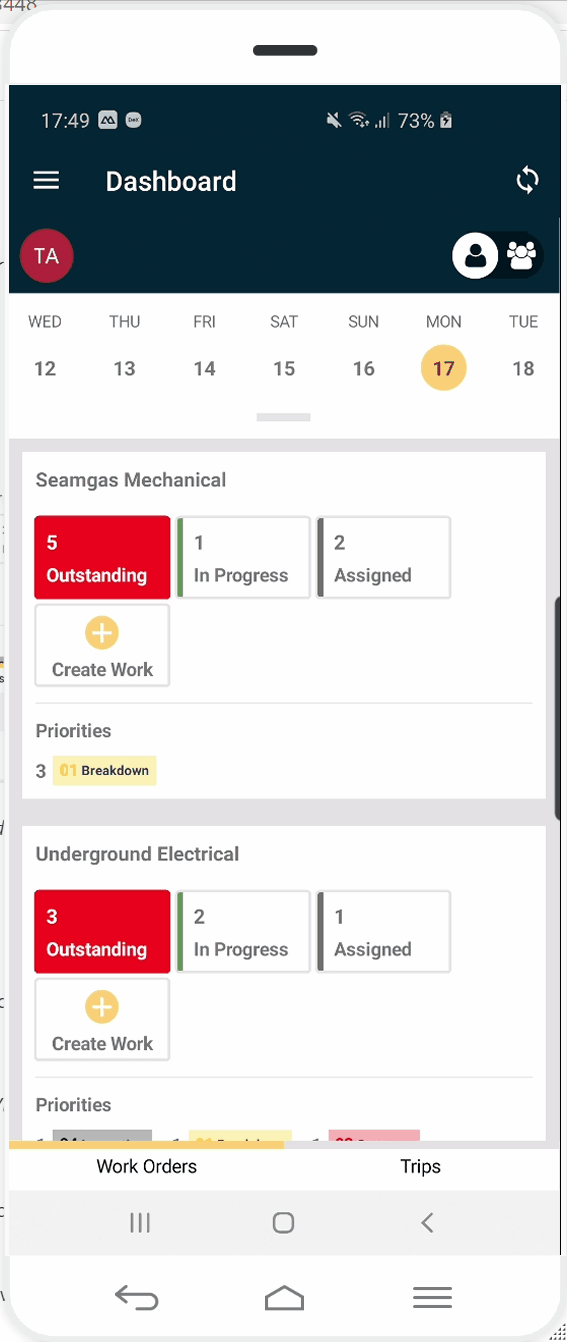
Figure 3: View shared work orders
5. Summary of Work Order based on status and priority/category
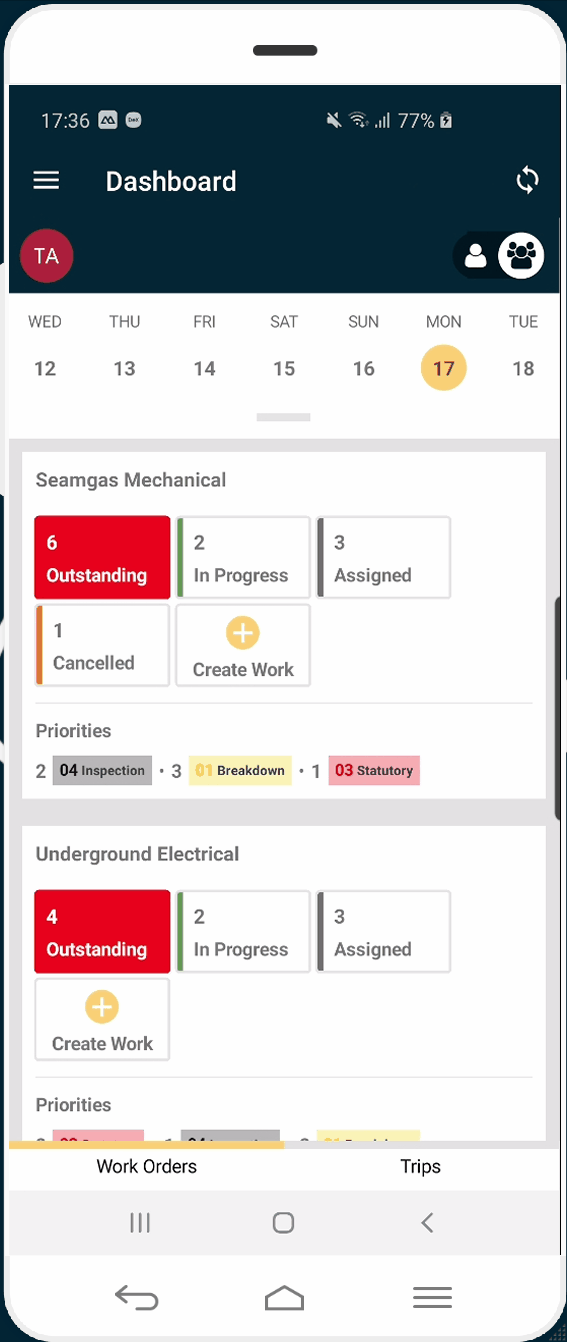
Figure 4: View work orders filtered directly from Dashboard
-
The Dashboard shows a summary of Work and Trips based on Team with Work order progress and status/priority.
-
Easy access for the My Work page. Click to view your Work Order and Trips Lists.
-
Filter Works by their status – Assigned, In Progress or Complete from the Dashboard.
-
Beware of the filter icon. If you click the In Progress, Assigned or Complete Work Order, then the My Work page will be filtered for Work Order with that status.
You feel like the generated terminology is too generic and want to replace it with a more useful term?
In Obzervr, we use Label Alias to replace the generic name from us to yours, so that when you're doing work, it makes sense to you. Read How to edit the Label Alias on Obzervr Manager to learn more.
Note that: Only Managers can change these label alias using Obzervr Manager
Next, learn how to use My Work page in this article.
---
Want to hear more about Obzervr? Check out our support videos, website (www.obzervr.com), or social media pages (LinkedIn, Twitter or Facebook).
Leave a comment below and click to let us know if this article was helpful!
Comments
0 comments
Please sign in to leave a comment.