Want to add a Location to Obzervr so you can do work there?
Before going ahead with learning how to create a Location, make sure you understand What it is? Why do you need it? and the Geolocation Hierarchy used in Obzervr.
Creating locations is quick but if you have a lot of locations to add, you might need to contact Obzervr Support and we'll help to load them another way, so you can jump right away to step 5.
Before jumping to create a Location to use on the app, ensure to have these done in order (If you already had the Country, State, Mines and Plant Type created, jump to step 5:
1. How to create a Country
- Open Obzervr Manager and navigate to the Location page.
- Select Country (or your renamed locations at the same level in the geographical hierarchy).
- Click Create on the top-right corner of the Country page to create Country.
- Enter Country ID, Country Name and GPS Coordinates.
- You could use the map to locate the Country.
- Click Save to save the newly created Country.
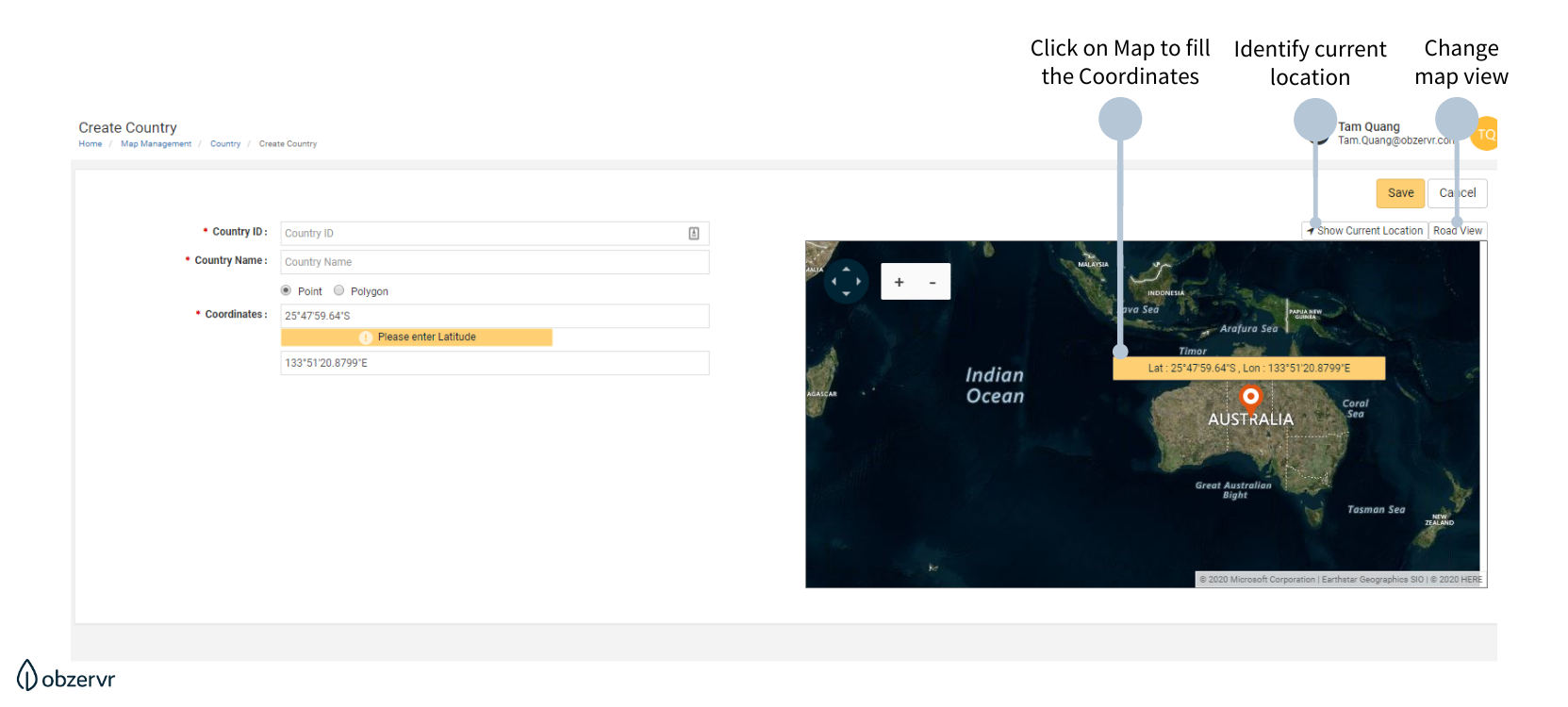
Figure 1: Create Country
2. How to create a State
- Open Obzervr Manager and navigate to the Location page.
- Select State (or your renamed locations at the same level in the geological hierarchy).
- Click State on the top-right corner of the State page to create State.
- Enter State ID, State Name, GPS Coordinates and other optional information.
- You could use the map to locate the State.
- Click Save to save the newly created State.
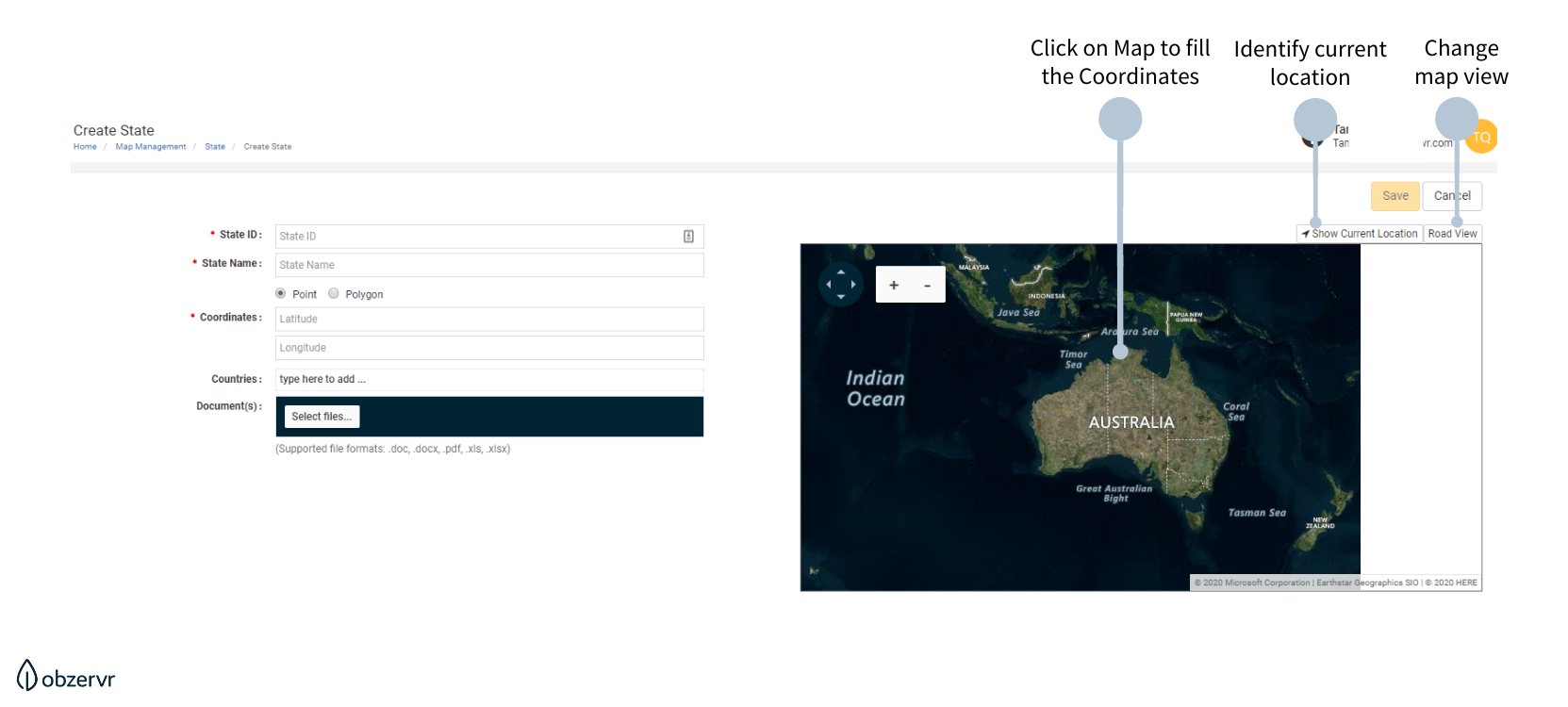
Figure 2: Create State
3. How to create a Mine
- Open Obzervr Manager and navigate to the Location page.
- Select Mine (or your renamed locations at the same level in the geological hierarchy).
- Click Mine on the top-right corner of the Mine page to create Mine.
- Enter Mine ID, Mine Name, GPS Coordinates and other optional information.
- You could use the map to locate the Mine.
- Click Save to save the newly created Mine.
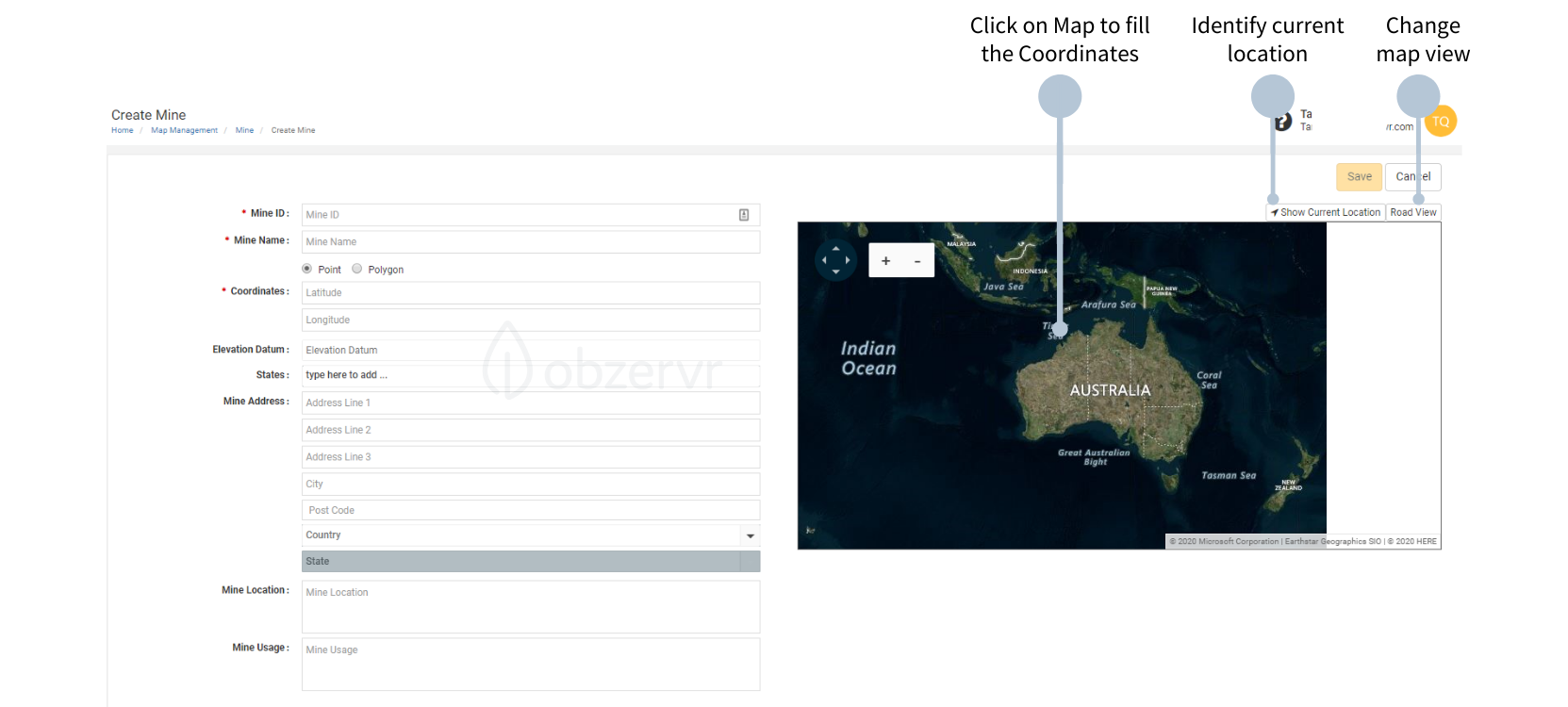
Figure 3: Create Mine
4. How to create a Plant Type
- Open Obzervr Manager and navigate to the Location page.
- Select Plant Type (or your renamed locations at the same level in the geological hierarchy).
- Click Plant Type on the top-right corner of the Plant Type page to create Plant Type.
- Enter ID, Name, GPS Coordinates and other optional information.
- You could use the map to locate the Plant Type.
- Be sure to select the created Mine in step 3.
- Click Save to save the newly created Plant Type.
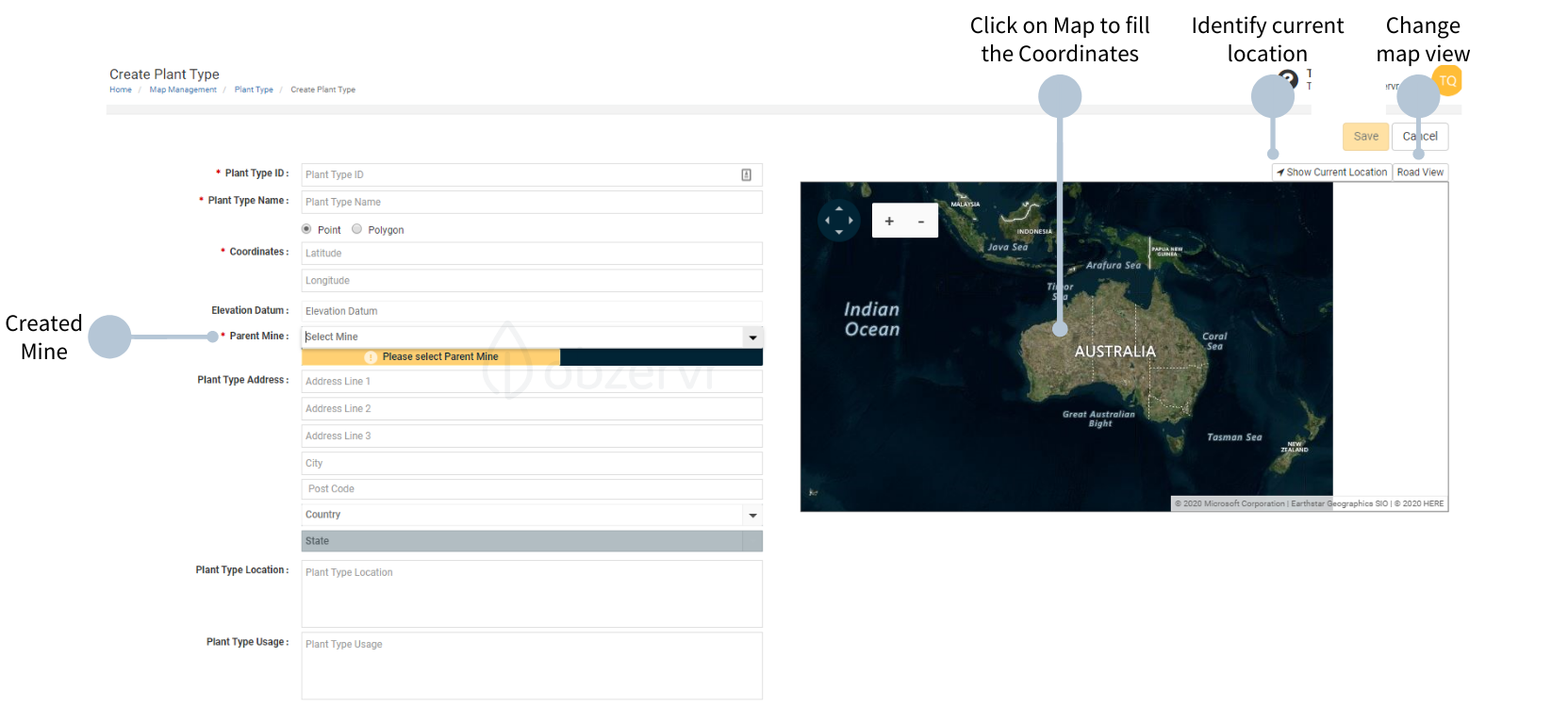
Figure 4: Create Plant Type
5. How to create a Location
- Open Obzervr Manager and navigate to the Location page.
- Click to Create a Location.
- Enter an ID, Name and GPS Coordinates. You can enter the GPS Coordinates by clicking on the map.
- Enter a Parent Mine Site (created in step 3) and Plant Type (created in step 4). Note that Location Hierarchy might be something different to "Mine Site" and "Plant Type" as seen here. To learn more about the Location hierarchy, read How to edit the Label Alias.
- Click to Save the Location.
You have created a Location!
Want to hear more about Obzervr? Check out our website (www.obzervr.com) or social media pages (LinkedIn, Twitter or Facebook).
Leave a comment below and click to let us know if this article was helpful!
Comments
0 comments
Please sign in to leave a comment.