Why do we need Timezones?
The Timezone feature was introduced to allow users to see local date and time (based on your device timezone) and from a pre-defined Work Location to be aware of exactly what time the Work will be set to within a specific timezone.
In this article, we will introduce you the following:
Or check this article to learn how to set up Timezone.
Let's start!
-
Terminologies
| Local time | The timezone of your current location or on your current device |
| Defined time | Timezone set for Functional Location/Tenant; can be the same or different from the local time |
| Functional Location (Assignment Point) Timezone | Timezone set for a specific Functional Location (Assignment Point) |
| Tenant Timezone | Timezone set for a tenant |
-
Timezone Display rules
-
On Obzervr Manager
a) Work List
On the Work List page, date and time are presented in the defined Timezone, followed by the Timezone offset (e.g. +10.00)
Figure 1: Work Timezone display on Work listing on Obzervr Manager - the start time is 12:32 PM in Timezone +10
This rule is also applied for the following:
- Work Review > Group > Field 'Captured At' listing
- Trip List 'Date' Column
- View Trip From and To Date labels in Assignment cards and Trip Date in header card
- Web Capture - View Trip (The Start DateTime in the Assignment listing Cards down the left)
- Approval Worklists - Completed By' label includes user and DateTime, this DateTime should be localised
- Approval Worklists Comments - Comment Date/Time should be localised
- Approval Workflow Email Date/Time - Date/times on emails should be localised
- Exceptions Emails & SMS
- Alerts SMS
- Samples Listings
- COC Listings
- eCOC XML
- Exceptions SMS
- Exceptions Emails
b) Create and Edit Work page
When you create or edit Work, the date and time are shown in the defined timezone (if defined, otherwise local timezone) with the defined timezone display notice (or no note showing):
Figure 2: Defined Timezone notice
This rule is also applied for the following:
- Assignment Create / Edit From and To Date/time
- Dashboard right-click / Edit From and To Date/time
- Edit Trip - Start Date and Time and Assignment Start Datetime
- Web Capture - Field Measure Captured At Date/time label (When capturing fields in Web Capture)
- Edit Sample Containers
-
On Obzervr Capture
a) Work List & Fields
On the Work List page, date and time are presented in the local Timezone, followed by the time in the Timezone + On Location
Figure 3: Work Timezone display on Work listing on Obzervr Capture - the start time is 1:30 PM in Timezone +10 which is 11:30 AM in Timezone +8
b) New Work page
When creating Work, date and time are shown in the defined timezone (if defined, otherwise local timezone) with the defined timezone display notice (or no note showing).
Figure 4: Defined Timezone notice
-
Timezone setup rules
Selecting the timezone in a Work or Trip is based on the order of the following:
- The Work Functional Location (Assignment Point)
When the Work Functional Location Timezone is set, any Work scheduled in that Functional Location will have the Date and Time displayed under that Defined Functional Location Timezone, regardless of the defined Tenant Timezone.
- The Tenant Timezone
When the Work Functional Location Timezone is not set but the Tenant Timezone is set, all the Work, Trip, etc in the tenant will be affected by the Defined Timezone and displayed under this defined Timezone.
However, if there is a Functional Location set in a different Timezone, any Work/Trip/etc scheduled for this location will be affected by this defined Functional Location Timezone instead.
- UTC
This is the default Timezone, based on your local Timezone, or the Locale Timezone on your device. If no Functional Location and Tenant Timezone are set, all the Work in the tenant will be shown based on this.
-
The Search function
When using the search function, the date and time displayed in the search box are based on the Tenant Timezone. However, the system will automatically calculate the date and time of Works in other Timezone back to the Tenant Timezone and display the results.
Therefore, the search result will include all the Work in different Timezones; as long as they adapt the Search rules when changing the date and time to the Tenant Timezone. Check the Search rules in here.
Want to hear more about Obzervr? Check out our website (www.obzervr.com) or social media pages (LinkedIn, Twitter or Facebook).
Leave a comment below and click to let us know if this article was helpful!
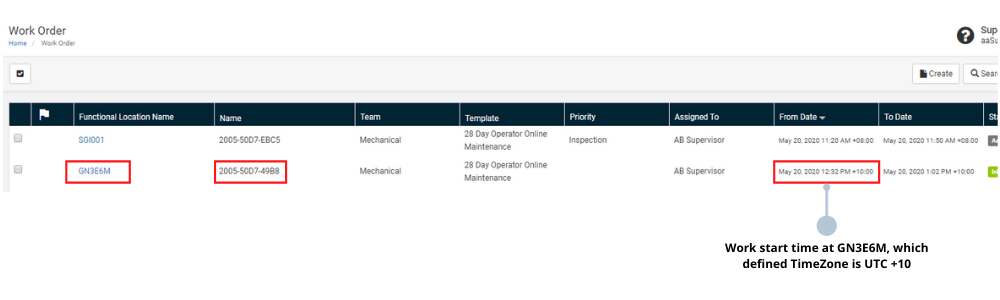
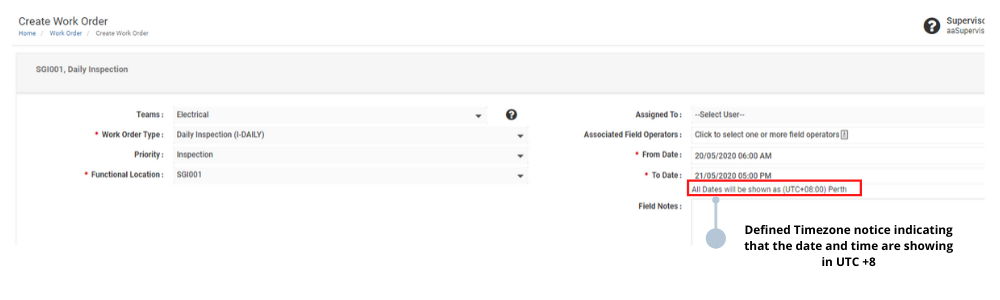
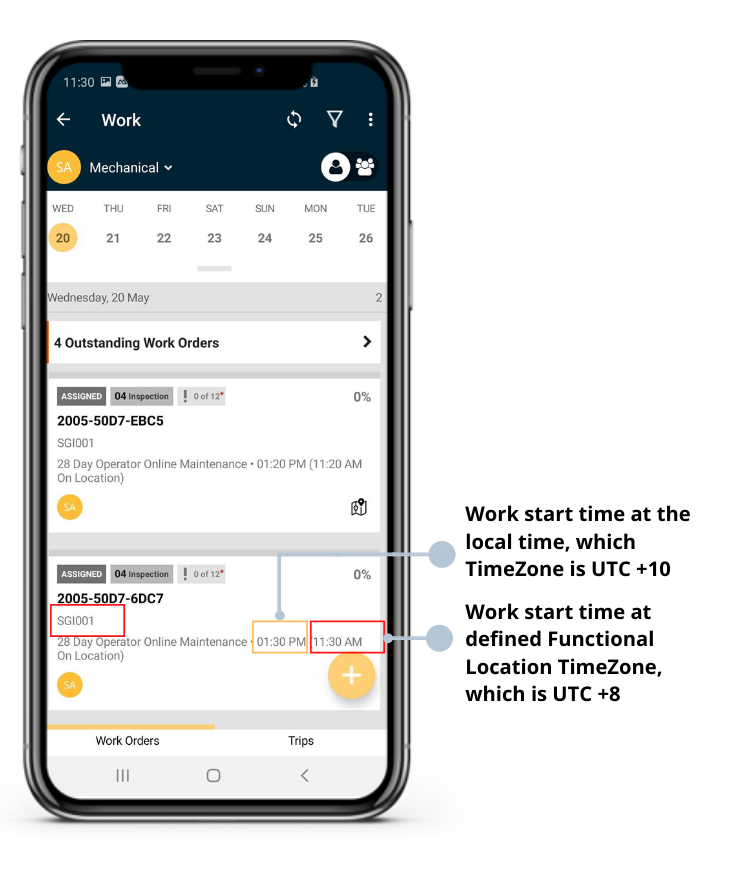
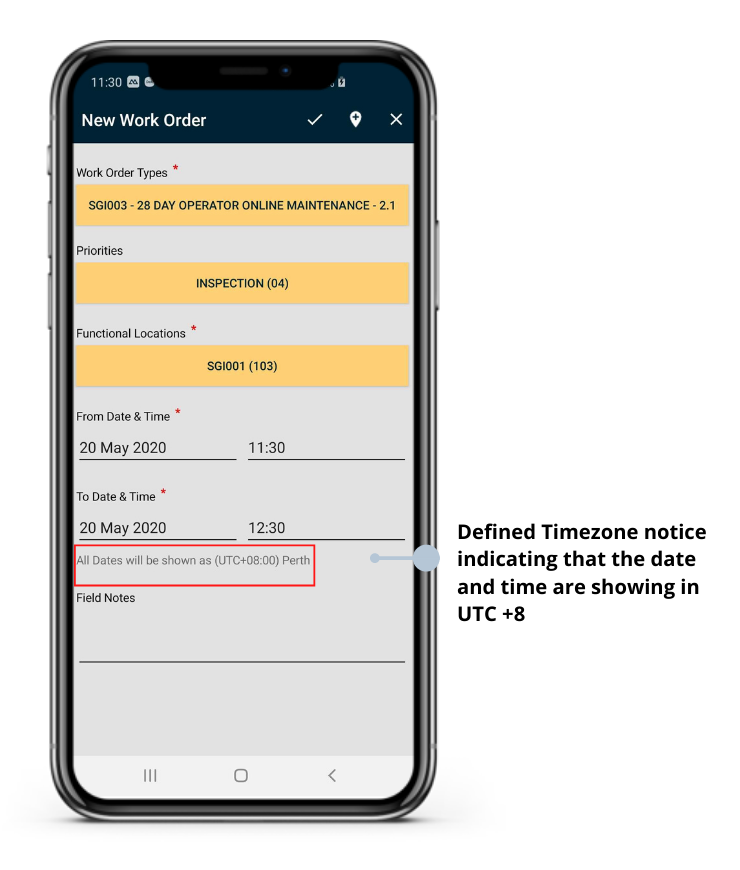
Comments
0 comments
Please sign in to leave a comment.