Obzervr creates a PDF version of all completed work throughout the platform. We've designed a PDF version so that you can:
- Have a version which you can attach to your ERP or your work completion records.
- Have a version which you can keep for audit and compliance.
The PDF shows the values, timestamp and the person who captured them.
Where can I get the PDF?
You can find the PDF in the Documents tab in the Edit page in Manager for a completed work order.
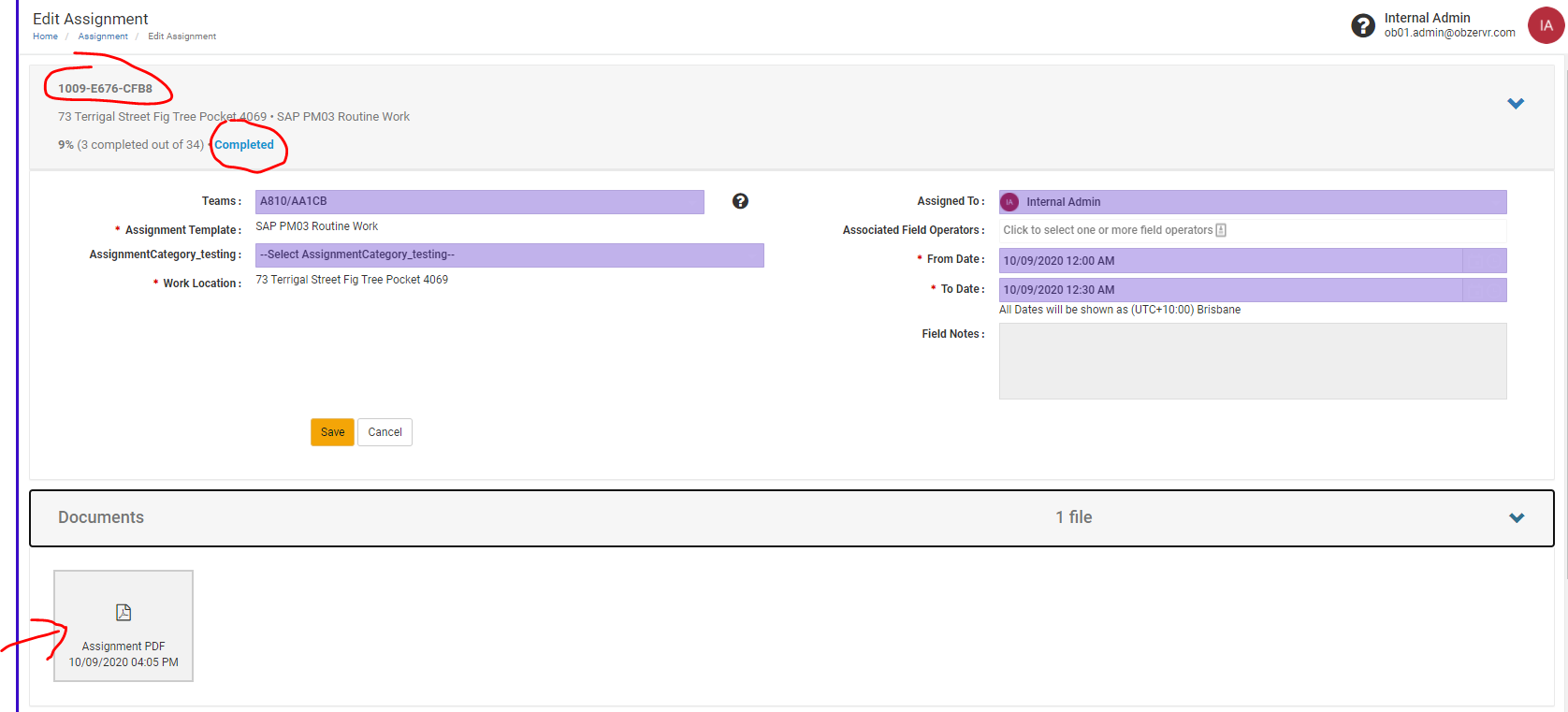
Figure 1: Where to get the PDF document
If you recomplete the Work, another PDF will be generated to reflect any changes made. In other words, the number of PDFs generated reflects the number of times the work was completed.
What is in the PDF?
Similar to Manager, the PDF provides you with all the information about the Work Order. The core components of the PDF show the Field Name, who Captured the field and the Value, Comments and Timestamp.
The PDF is structured into three columns so the field name is in Column 1, the person who captured the value (regardless of being the main assignee or the associated operator) with the timestamp is in Column 2, and the value captured is in Column 3.
Figure 2: Completed PDF presentation
Note that the timestamp recorded in the completed PDF is always the timezone of the location.
Photos
Photos are worth a thousand words - it's much easier to show what the issue is rather than try to describe it. To support this, we display photos captured on a work order in two ways: as thumbnails and as a full-size image in the Appendix.
Image 3 & 4: Photos in the completed PDF
For the full sized photos in the Appendix, these images will also have a link to where the user uploaded the photo.
Image 5: Full-sized photo in the Appendix
On the other hand, if a photo is taken using the Drawing field type, it will be included as an uploaded photo in the Document tab of the Review page in Manager. It will be also included in the full-size photo appendix in the Completed PDF.
Please note that this won't apply to inline images and other attachments to the Work Template or non-image attachments to the Work.
Pre & Post-Text
To give supervisors more context, field pre and post text is included in the completed PDFs. These will be displayed under the field name and separate to the field values.
Image 5: Pre-text and Post-text to a field
Please note that this is only applied for pre-text and post-text to a field but not the 'Additional information to provide for the Field' (i.e. the text which appears when you tap on the field information icon on the Capture app).
How do I enable this?
To enable the full sized photos, pre and post text, you will need to have the tenant admin role and access to Console.
Once you can access Console, simply go to the Settings for your tenant and expand the Completed PDF card to update.
Image 6: Console Settings for the feature
Don't forget to save the changes after enabling or disabling them!
That's how you read and understand the PDF!
Comments
0 comments
Please sign in to leave a comment.