No matter whether you are an Organisation or Tenant admin, you can update an existing User. This includes:
- Deactivate a User
- Update User details
- User Authentication & Setting
- Update User Roles
- Add User into Teams
To be able to update a User, you are required to have:
- Either User Admin, Tenant Admin or Organisation Admin roles; and
- Access to Console
***Upon updating a User, you will see a lock next to the user which indicates that the user is being updated. To unlock, click on the lock icon.
Note: the updating progress might take longer so it might not be unlocked when you click on it, click on it again after a couple of seconds until it disappears.
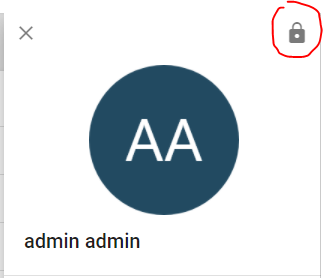
How to deactivate a User?
- From the Users page, click on the 3 dots for the selected User

- Select Deactivate
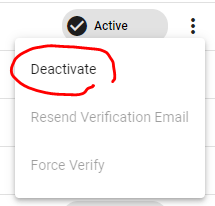
How to update User details?
- From the Users page, click on the selected user
- On the fly-out menu on the right-hand side, click on the pencil edit icon to update basic details such as Name, Tenants, Phone number and personal information; or
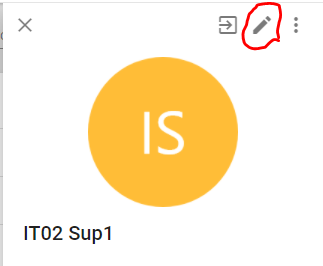
- On the fly-out menu on the right-hand side, click on the extend
 edit icon to update the user's system details:
edit icon to update the user's system details:
- Authentication
- Settings
- Roles & Permissions
How to update a User's Authentication?
- Follow the steps in How to update User's detail
- Select Authentication
- Slide to enable two-factor authentication for the user. This will be applied to the user across the tenants
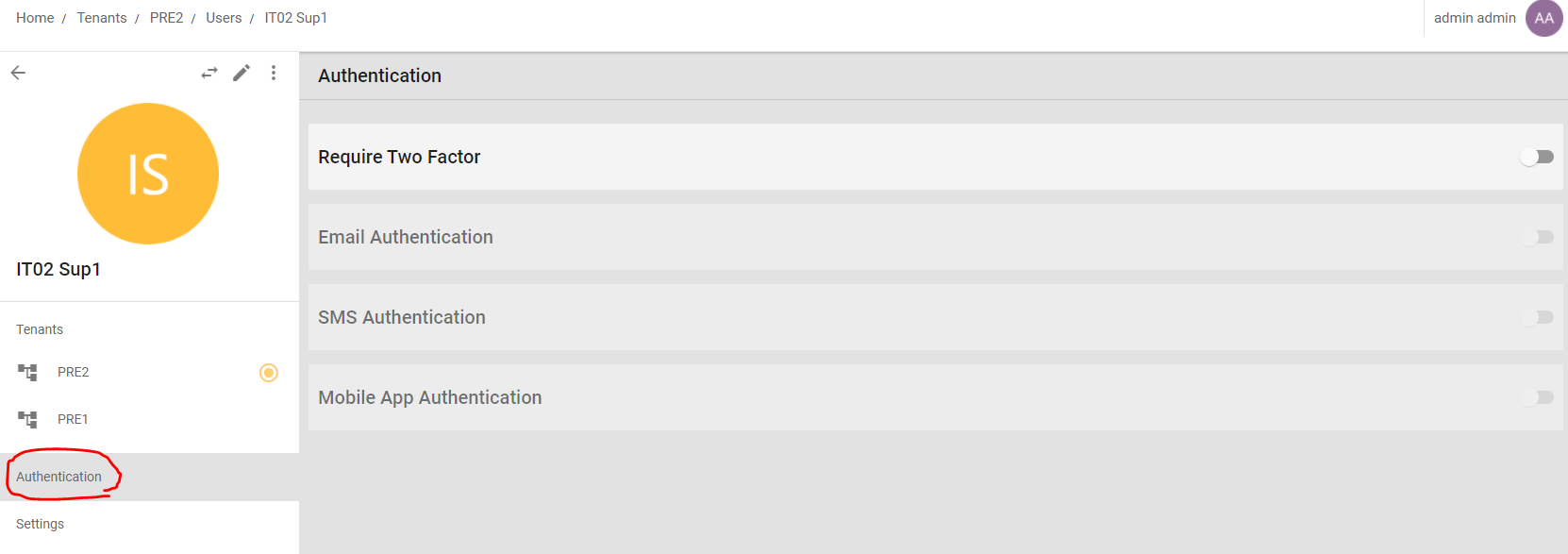
How to update a User's Settings?
- Follow the steps in How to update User's detail
- Select Settings
- Slide to manage the organisation or notification options.
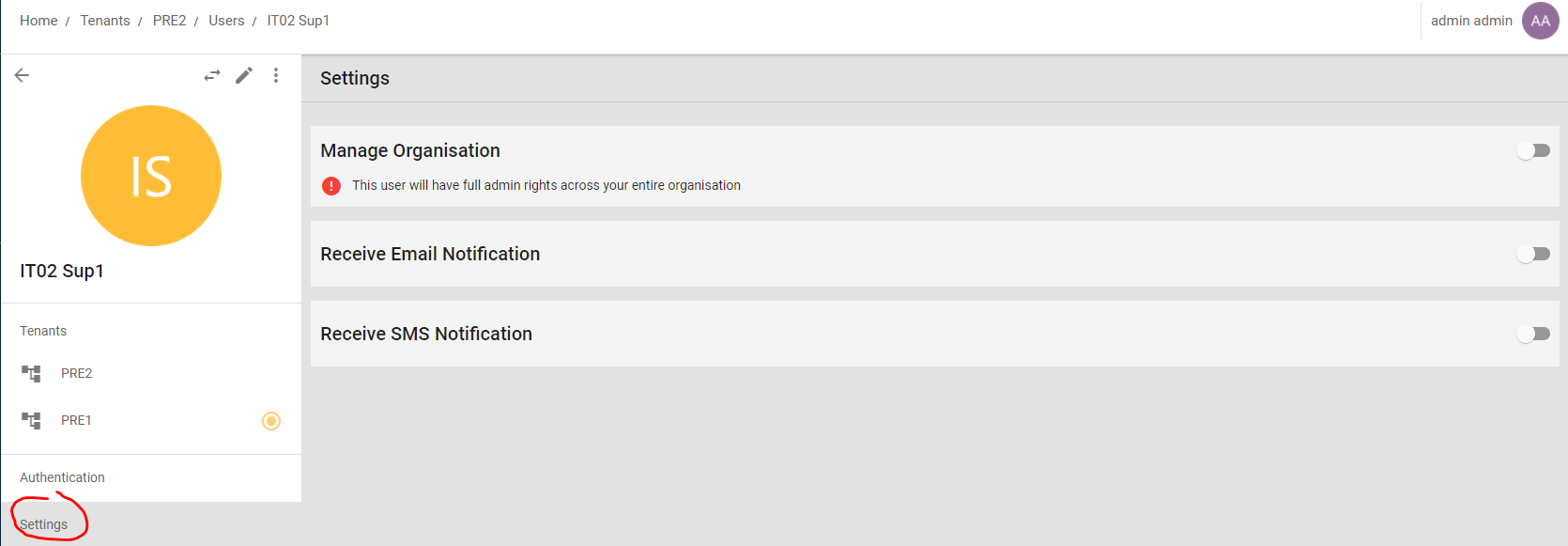
How to update a User's Roles?
A User's roles can be different in different Tenants, so prior to updating a User's roles, ensure you select the Tenant where you want these changes to be applied.
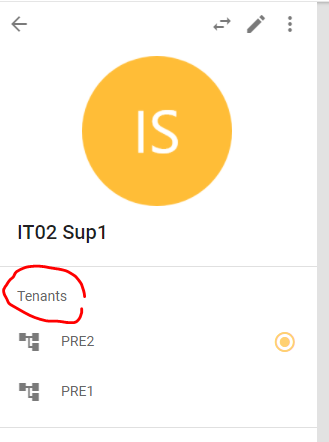
On the Roles tab ![]() , similar to how it was on Manager, an admin can grant User access to either Manager or Capture or both, and add specific roles on Manager. To do so, the admin needs to slide right to enable certain roles and slide left to disable/revoke.
, similar to how it was on Manager, an admin can grant User access to either Manager or Capture or both, and add specific roles on Manager. To do so, the admin needs to slide right to enable certain roles and slide left to disable/revoke.
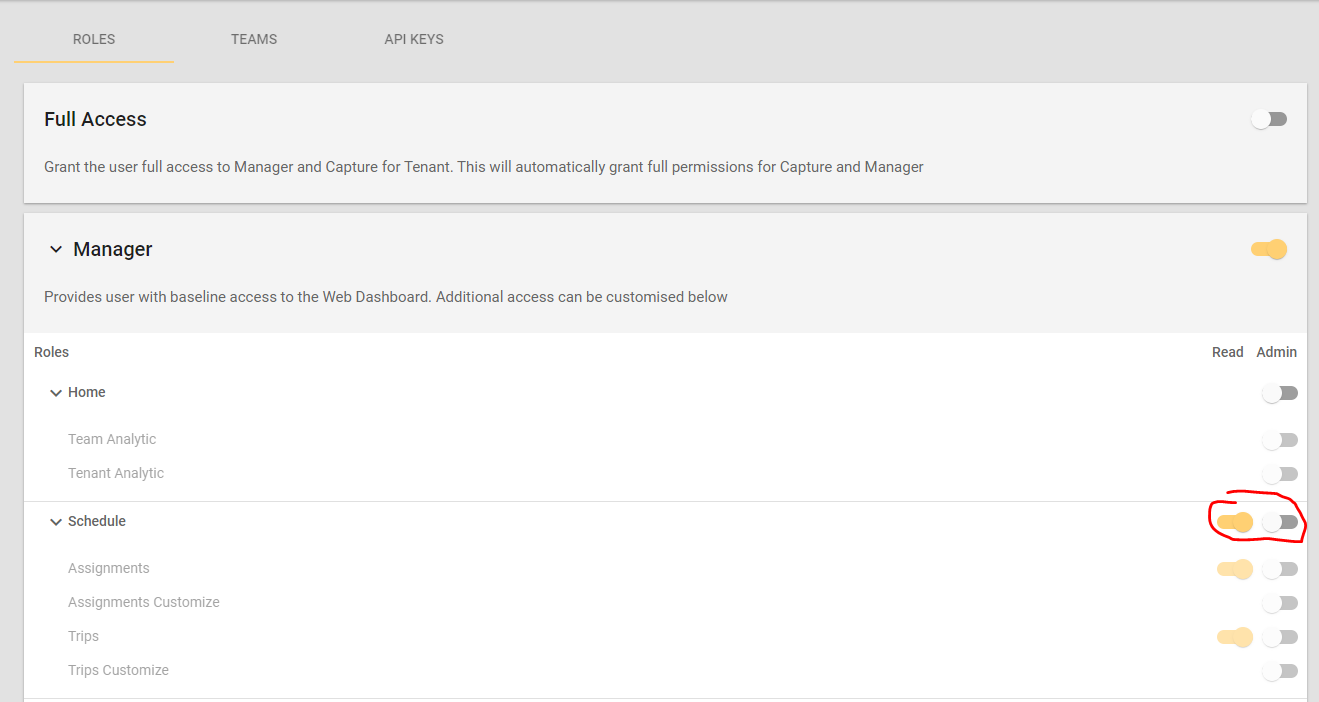
How to update a User in a Team?
A User can be added to a Team including adding/leaving team(s). To do so, switch to the Teams tab.

- To add, click on the Add button and Search for the Team you want to be in
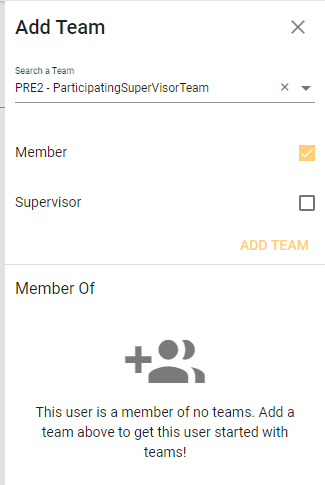
- To leave, select the Team and select Remove From Team
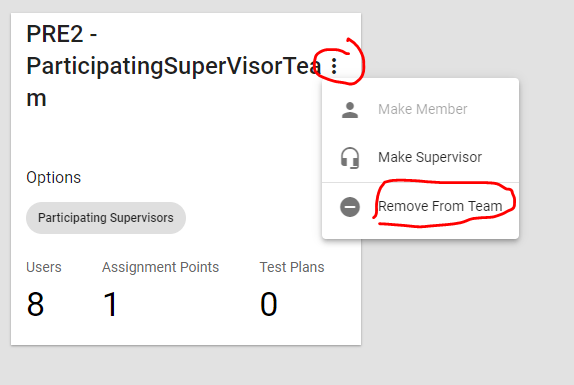
Comments
0 comments
Please sign in to leave a comment.