Want to learn how to build Work Template in Obzervr?
To help you capture data effectively, Obzervr uses a couple of different field measure types commonly seen on conventional paper forms. They are:
- Checkbox - allow you to confirm if you have read and understood a process or a diagram
- Tile - select the box to choose your answer i.e. Underfloor area ventilation fans running. i.e. OK or NOT OK. Can have two options Yes/No or True/False. You might like also to enter a Reason when No is selected. You can also set to three options such as 'Yes', 'No' or 'NA' (Not Applicable) if needed.
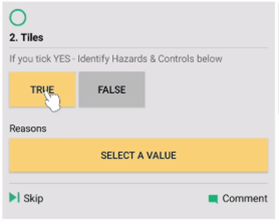
- Notes/Description - this is a text box so that users can enter short or long form descriptions. Also can be used to write a description for your observation i.e. Local Bore Name or Property Name
- Multi-select - multi-select for elements
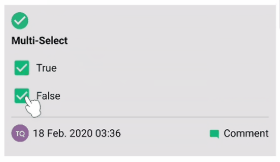
- Signature - useful for instances where you need to sign-off that you’ve completed the work i.e. Control room sign-off.
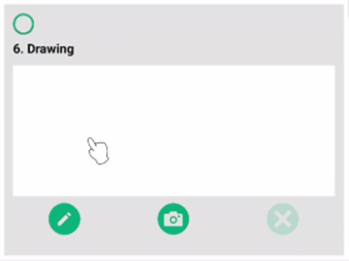
- Numeric range – enter a number to the field measurement. You will notice that the number will turn green if your value is in the pre-configured acceptable range and red is outside the range. A red value is an exceedance and will alert the Obzervr Manager. This is an intuitive way for you to know if the measure you’ve just recorded is within a normal range. By providing a range of acceptable field measurement, it prompts users to check their measurement or act proactively. These field measurements use a Unit of Measurement (UOM), upper and lower boundary value. i.e. pH (from 1 – 14) or 240V AC UPS Inverter 11BRU10 (from 0 – 100%)
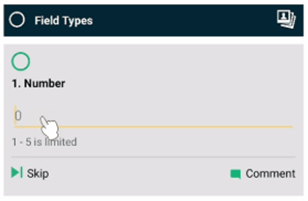
- Drop downs – select your answer from the list of options i.e. Reason field measures not taken.
- Table - select your answer from the imported table. You can also use Cascading Table to search for detail answers.
- Date – add a date for the field measurement i.e. Installation date
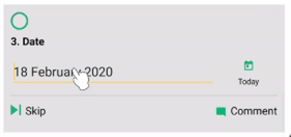
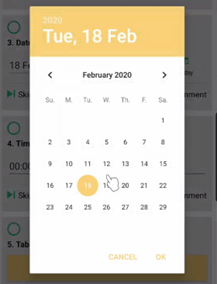
- Time – add a time for the field measurement i.e. SCADA panel time
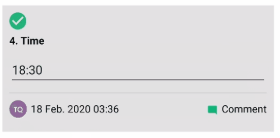
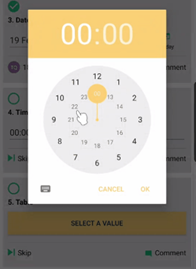
General features
-
Photos – located in the header of all the field measurements. Check out How to take Photos with Obzervr Capture for more information.
-
Comments – located in the bottom corner of all fields.
-
Date and timestamp – located at the bottom of the field measurement to record when the measurement is captured. If you make a change to the field measurement, the new date and time will be recorded.
Comments
0 comments
Please sign in to leave a comment.