What is a Trip?
A trip is group or batch of Assignments that you can help you to keep track of multiple assignments at the same time.
This can be a day or week of Assignments. Trip allows you to submit a Chain of Custody with Samples from more than one Assignment.
Check this article to learn how to create a trip using Obzervr Capture. There are 2 ways to create a Trip
A. How to Create a Trip from scratch
- From your Dashboard, navigate to the Trip page and click on the Get Started button or Plus icon to create new Trip under the respective team.
- 1 Or you can navigate to My Work page, select the team you want to create the Trip. Click on Let's Get Started button to create a new Trip
- Add a Trip name, date, time and any field instructions. You can decide to add a Trip Templates to your Trip or not. Trip Template needed to be created using Obzervr Manager.
- Click the tick icon, on the top-right corner, to finish creating a Trip.
-
How to add assignments to a Trip WITHOUT existing assignments
- Click the empty trip. You will need to add assignments to the Trip. Add assignments by pressing Let's Get Started.
- It will ask you if you want to create a new assignment or add existing assignments. Choose to Create a new Assignment.
- Fill out the New Assignment with the Assignment Type, Category, and locations as per usual. Your assignment will show on the Trip Details page.
- To add more assignments to the Trip, just click the plus button again and fill out the New Assignment form as many times are required. You have created a Trip!
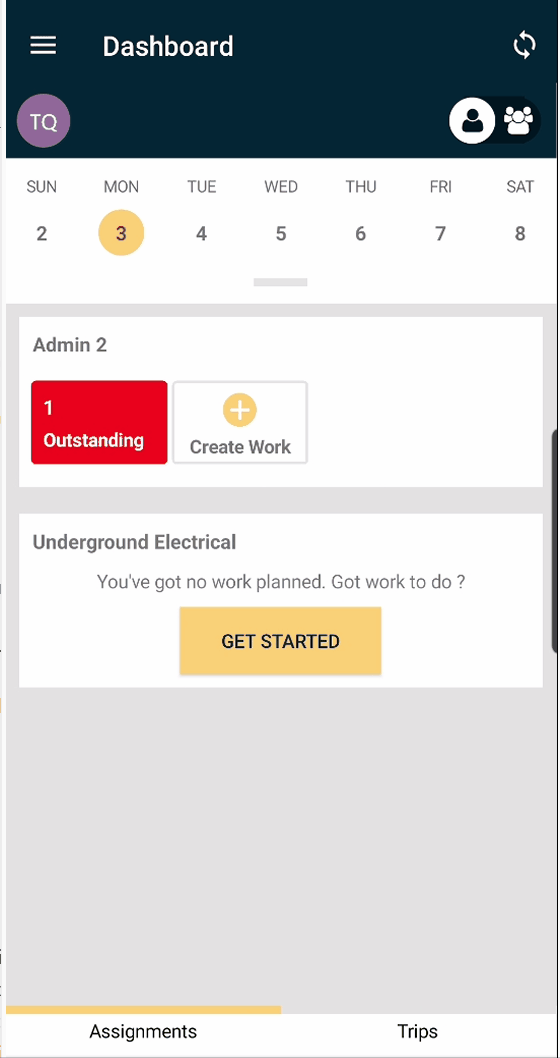
-
How to add assignments to a Trip WITH existing assignments
- Click the empty trip. You will need to add assignments to the Trip. Add assignments by pressing Let's Get Started.
- It will ask you if you want to create a new assignment or add existing assignments. Choose Add existing Assignments
- Add a Trip name, date, time and any field instructions. You can also add a Trip Template if you have one set up. If you have an existing assignment you want to add to the Trip, click the plus button. It will show all the available assignments not attached to a Trip. Select the assignments you want to attach and click the tick to confirm.
- To create the New Trip with your selected assignments, click the tick. You have created a Trip!
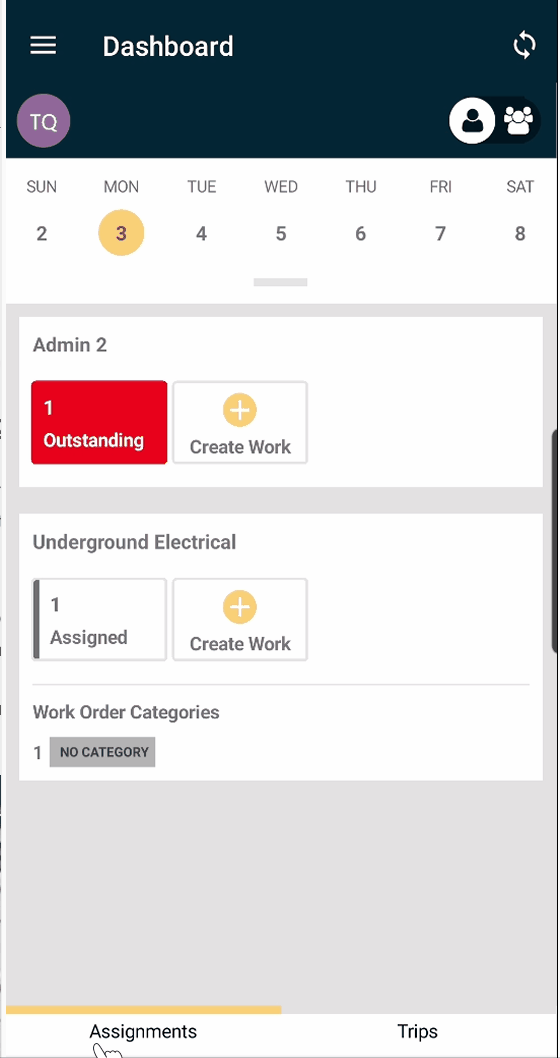
B. How to create a Trip from the Assignment List
- Navigate to the Assignment list by selecting the desired team the Dashboard (or Navigate to My Work page and select the desired team to view the list of Assignment)
- Click the progress circle of an Assignment. You can choose as many existing Assignments as needed.
- In the More Options menu at the bottom of the screen, click to Create Trip.
- The New Trip screen will open. Add a Trip name and any field instructions.
- Click the tick to save. You have created a Trip!
Note: Assignments added to a trip cannot be used again to create another Trip.
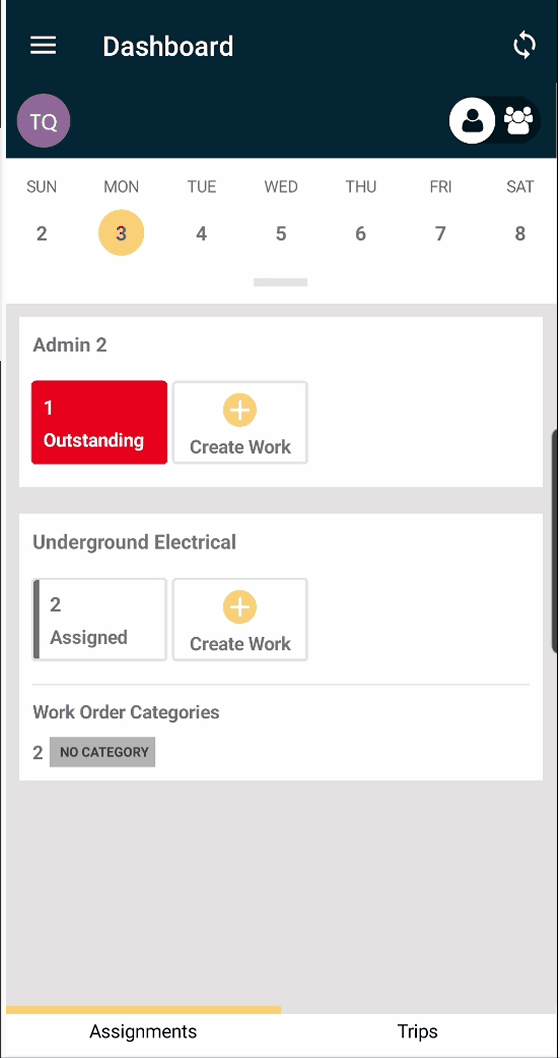
Want to learn more about how to group your work into Trips? This video covers how to create a Trip and how to action each Assignment.
Want to hear more about Obzervr? Check out our support videos, website (www.obzervr.com), or social media pages (LinkedIn, Twitter or Facebook).
Leave a comment below and click to let us know if this article was helpful!
Comments
0 comments
Please sign in to leave a comment.