Been wondering how to view photos taken in Obzervr Capture or where to find the work order PDF? Documents captured in an assignment are located in a Documents tab in the Edit Assignment page of Manager.
This article will outline how to:
- How do I view the attached documents?
- What documents can I view?
- How do I use the attached documents?
Let's start!
How do I view the attached documents?
All the attached documents for a Work Order are accessible in one place on the Work Order edit page.
To view the documents, follow the below steps:
- Open the Work Order where you want to view the documents.
- Expand the Documents tab - there are three sections in the tab that can be seen
- Generated Documents: only visible when the Work Order is completed. This show the generated PDF of a completed Work Order.
- Work Order Attachments & Photos: all the attachments and photos attached in both Work Template and in the Work Orders*
- Uploaded Documents: all the additional uploaded documents from the Manager. View [Manager] Upload Documents to a Work Order for more details.
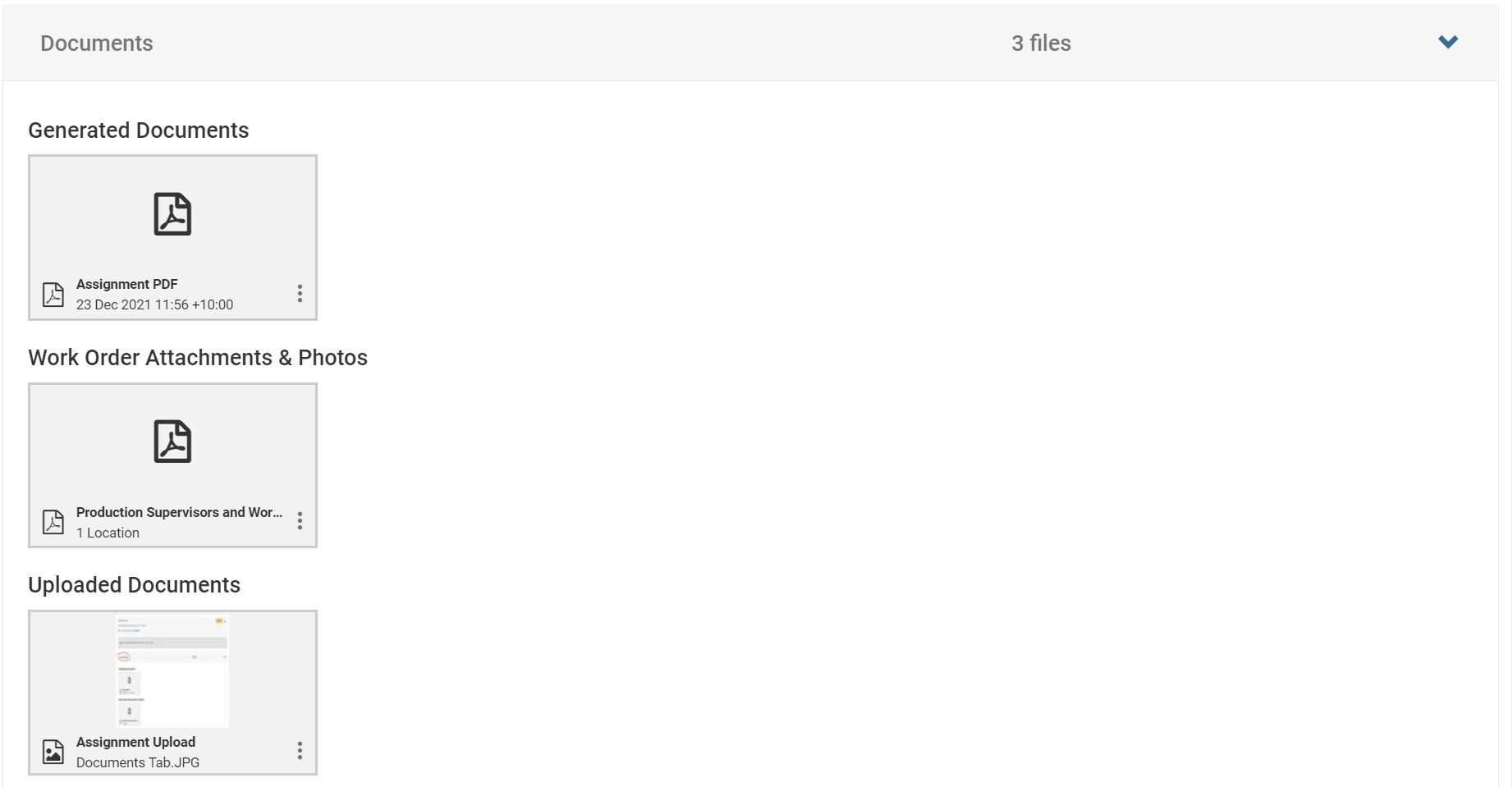
Figure 1: Documents tab for a Work Order on Manager
- Click on the 3 dots for each document
- Click Open to view the document in a new tab to view it online
- Click Download to download the document and view it offline
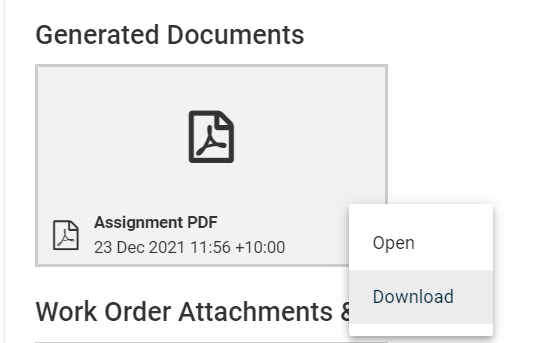
Figure 2: View Document Online or Download
What documents can I view?
There are three types of documents that you view under the Documents tab, including
- The attached documents that you attached/uploaded in the Work Template, such as attachments and inline photos - under the Work Order Attachments & Photos area.
- Documents that are uploaded in the Work Order including Section photo and Field document and Field Photo
- The generated PDF of the completed Work Order
Any photos uploaded using the Drawing field measurement type (a.k.a Signature field measurement type) will not be seen in this tab.
How do I use the attached documents?
These attached documents generally allow users to view them online and download them to user's devices. View How do I view the attached documents? to understand how to view and download them.
Generated Documents
This is the generated PDF of a completed Work. This document doesn't allow further action on it. If the Work is completed multiple times then multiple PDFs will be seen as each completion will generate one PDF.
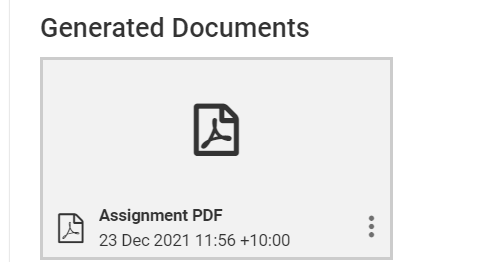
Figure 3: Generated PDF of a completed Work
Work/Work Order Attachments & Photos
These documents are attached documents that are from the Work Templates and uploaded from the Capture mobile application.
These documents allow users to allocate the Location of which group/section/field that they are attached to.
- Click on the 3 dots for each document.
- Click Location(s) to view the location where the document is uploaded
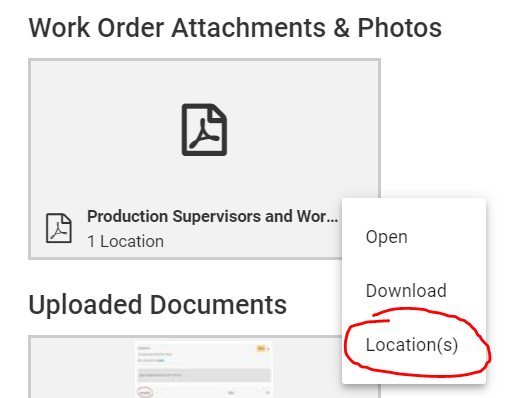
Figure 4: Documents and Attachments that attached to Work Templates and uploaded in the Work using Obzervr Capture mobile app
The attachment location will be presented with the Field name (only applicable when the file is attached to a field), Section name and Group Name, along with the Go to icon to directly open the attachment location.
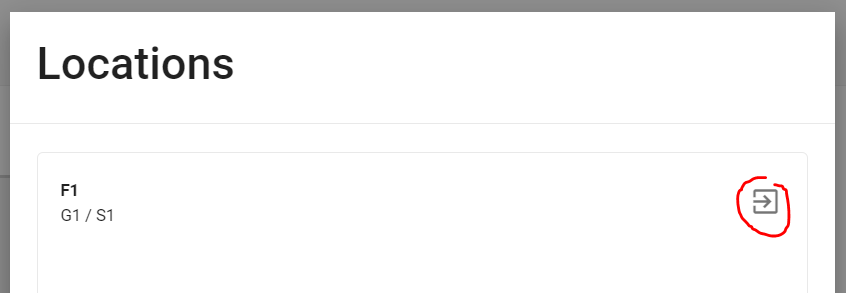
Figure 5: To quickly open the location of the attachment
Uploaded Documents
These are the documents uploaded directly using the Manager. Users can select to Delete this document when no longer needed. View [Manager] Upload Documents to a Work Order for more details.
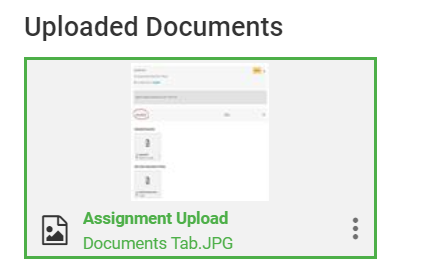
Figure 6: Uploaded Documents
That's it!
---
Want to hear more about Obzervr? Check out our support videos, website (www.obzervr.com), or social media pages (LinkedIn, Twitter or Facebook).
Leave a comment below and click to let us know if this article was helpful!
Comments
0 comments
Please sign in to leave a comment.