Completing Trips in Capture are just as easy as creating one. To get started, ensure that you’ve read How to create a new Trip first.
Like with Assignments, when a Trip is created, it is in the Assigned status. The Assigned status means that a new Trip has been created but work has not begun yet. Once data is collected in the Assignment, it will move to the In Progress stage. Once you finish, you will need to Complete your Assignment.
You might also notice that your Trip has a status and its Assignments also have statuses. This is because you might like to complete your Assignments one at a time, which would mean the Trip is in progress, before finally completing the Trip once you are completely done.
Why is Completing a Trip important?
Completed is an important status for the following reasons:
- The electronic Chain of Custody will be sent to the laboratory.
- It will allow Obzervr Manager Users to perform other tasks, like running reports or performing data analytics.
How to Complete a Trip
- Open Obzervr Capture and click the Trips tile to open the Trips List.
- Click on a Trip to open it. You will see the Trip Details page with the list of Assignments.
- Click to open an Assignment. You will see the Assignment Overview page.
- Swipe or click to access the Obzerv section of the Assignment.
- Click on Field Measurement. Enter data in all the fields. When data is entered in an Assignment, the status of the Assignment is changed from Assigned to In Progress.
- Once you have entered data in all the fields in the Assignment, you are ready to Complete an Assignment.
- To Complete a Trip, navigate back to the Trip Details page.
- Click the progress circle to open More Options.
- Select Complete from the More Options task bar.
- The status of the Trip will change to Completed. The Trip will disappear from your Trip List.
- A notification of Trip Completion will appear on the screen.
- Sync to save your data.
- A Manager User will be able to view that your Trip has been Completed on the Manager Web Portal.
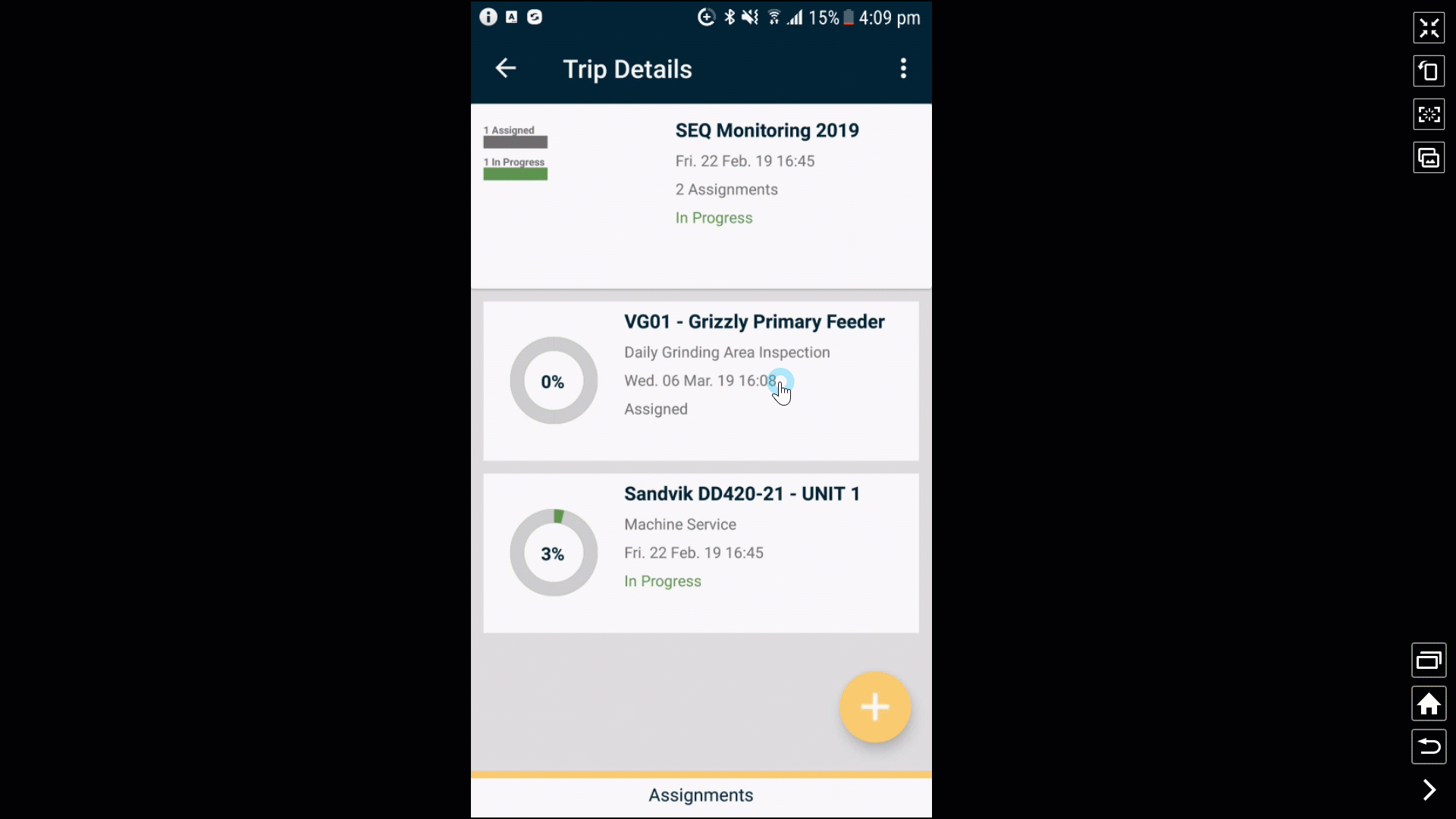
Comments
0 comments
Please sign in to leave a comment.