Bottle barcoding (also known as the Scanning Wizard) allows users to scan the barcodes on bottles throughout Sampling. You can choose to scan all the bottles in one Sample set at a time or use the default Scanning feature from the Option menu to scan an individual bottle.
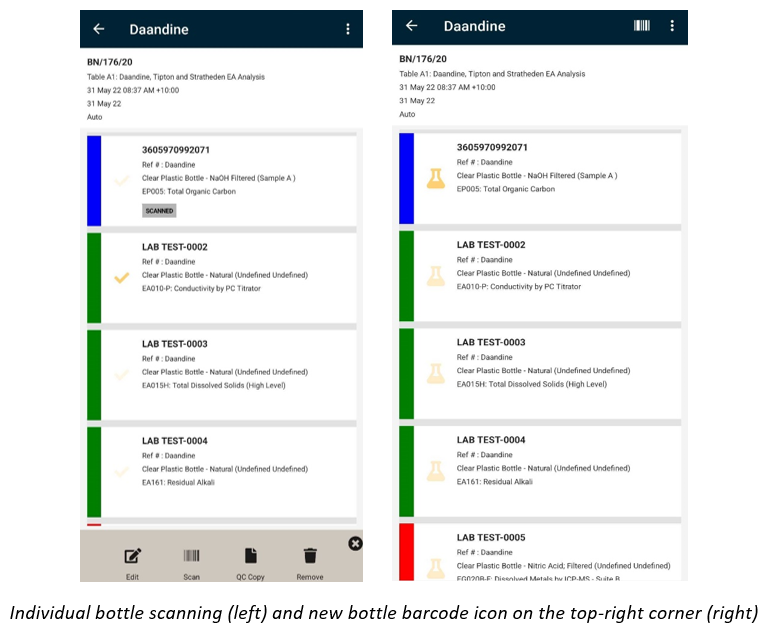
How it Works
Once the barcode wizard is triggered, all the bottles will be displayed as a carousel list to scan the barcode; and it will always start with the first bottle on the list. The bottle cards will have all the relevant details about the sample, including the bottle sample ID, sample reference number, method, container name and volume.
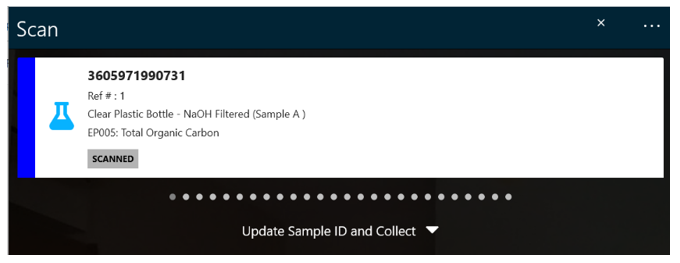
Users can switch between two different scanning modes below. Once the mode has been selected, following bottles will have the same scanning mode, unless it’s changed for that specific bottle.
- Update Sample ID and mark the bottle as collect; or
- Update Sample ID only
User can also select ‘Enter Manually’ to manually update one bottle barcode while using the Bottle Barcoding feature. This will not affect the scanning feature and the result will be the same with using the bottle barcoding.

After scanning a bottle, a notification will display to confirm the mode selected along with a device vibration, and the list will move to the next bottle automatically; however, users can always slide left and right to find the bottle that needs to be updating.
For newly scanned bottles, the ‘SCANNED' tag will be displayed on the bottle details on both the scanning carousel cards and, on the Sample page. However, the ‘SCANNED’ tag will disappear when the user closes the sample set then re-opens.
The scanned barcode will replace the Assignment Point reference number and can be seen on both the scanning screen or the Sample set.
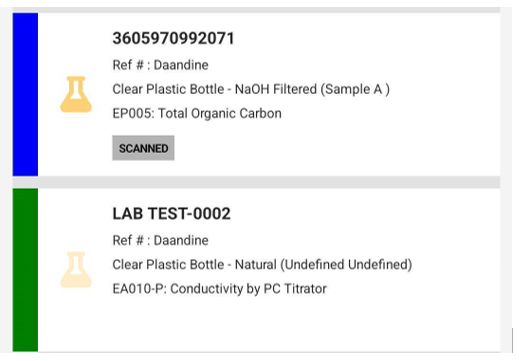
‘SCANNED’ tag for the scanned bottle on the Sample page.
While using the feature to go through the list of the bottles, different sets of notification will display to notify the users in different scenarios.
|
One barcode cannot be scanned for two bottles in one sample set. If the barcode has already been used, a notification will be displayed.
|
|
|
Once the bottle has been scanned with a barcode, re-scanning with another barcode will trigger the notification to confirm whether the user wants to continue to scan a replaceable barcode.
|
|
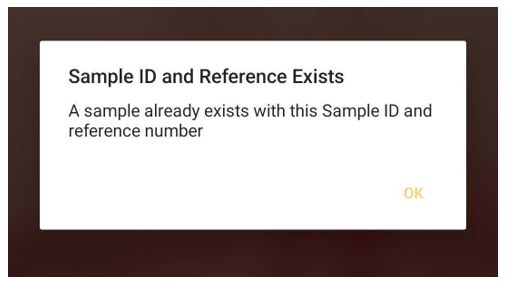
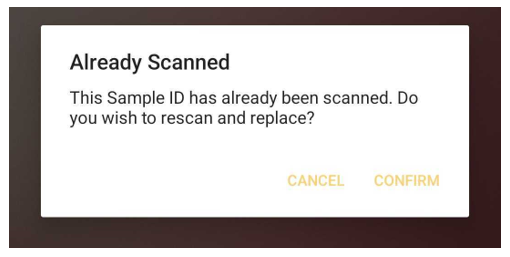
Comments
0 comments
Please sign in to leave a comment.